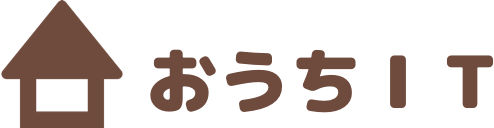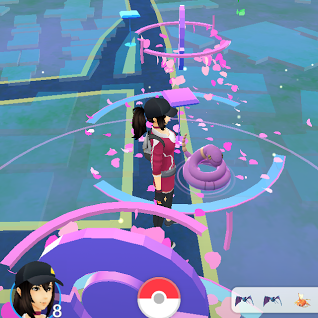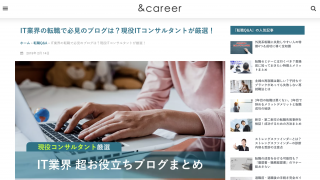Macユーザーの私は、普段からMac本体のバックアップは定期的に取っています。
しかし、過去にUSBメモリに保存していた必要なデータを、ついうっかり削除してしまっていたことに気づいてしまったのです。
どうにかして復旧させたい!
そこで今回、EaseUS Data Recovery Wizard というデータ復旧ソフトを使って、データ復旧を試みました。
その結果・・・
数あるデータ復旧ソフトの中から、EaseUS Data Recovery Wizard を選んだ理由や、具体的な復元手順などを紹介していきますね。
「EaseUS Data Recovery Wizard 」を選んだ理由
2GBのデータまでは無料で復元可能
有料のデータ復旧ソフトを購入したものの、いざ使ってみたら求めていたデータが見当たらず、お金をドブに捨ててしまったというケースも考えられます。
しかし、EaseUS Data Recovery Wizard は、無料でダウンロードできます。
最大2GBのデータまでなら、無料で復元可能。
最初にスキャンを実施すると、削除したファイル名が一覧表示されます。
スキャン自体は無料ですし、復旧したいデータがあることを確認した上で、選択して復旧できます。
データが2GBを超える場合には、有料のプランに申し込む必要がありますが、
データが2GB未満の場合には、会員登録などは不要です。
ソフトの評価が高く信頼性が高い
EaseUSのウェブサイトを見ると、EaseUS Data Recovery Wizard が何度も賞を受賞している実績が載っています。
- 第24回Vectorプロレジ大賞のバックアップ&復元部門賞を受賞
- 第28回Vectorプロレジ大賞のバックアップ&復元部門賞を受賞
- 第30回Vectorプロレジ大賞の特別賞を受賞
得体の知れないフリーソフトですと、インストールしてウイルスに感染する危険性もあるので、おすすめできません。
しかし、EaseUS Data Recovery Wizard は、立派な賞を何度も受賞しており、信頼できるソフトと言えるでしょう。
Windows/Macの両方に対応
Windowsだけにしか対応していない復旧ソフトがある中、EaseUS Data Recovery Wizard はMacにも対応しています。
Windows、Macのどちらにも対応している。
下記より、お使いのOSに対応したそれぞれの公式サイトのページを参照できます。
「EaseUS Data Recovery Wizard 」での復元手順
「EaseUS Data Recovery Wizard for Mac Free」をダウンロード
- EaseUS Data Recovery Wizard の公式サイトにアクセスし、「無料ダウンロード」をクリックします。
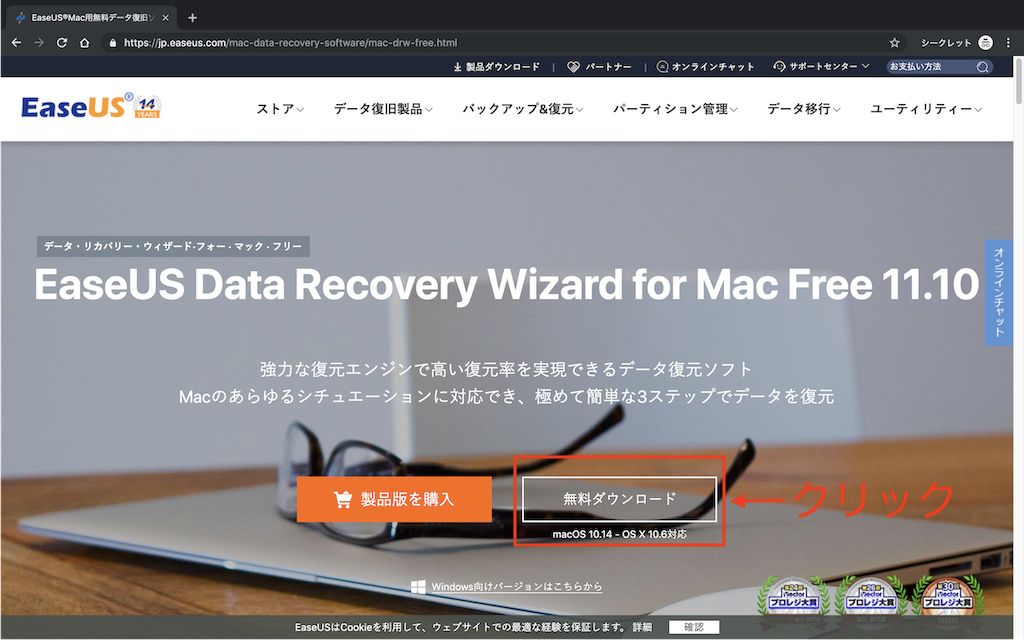
- 「mac_drw_free.dmg」という名前のファイルがダウンロードされるので、起動します。
- 「EaseUS Data Recoverty Wizard.app」を「Applications」に移動します。
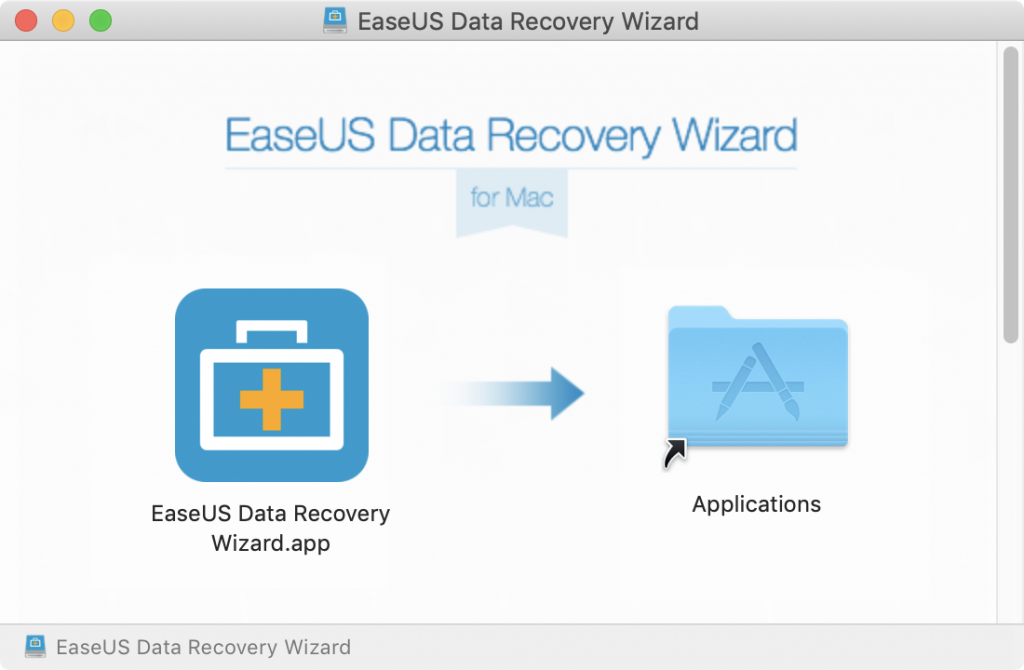
- セキュリティの確認通知が出たら、「開く」をクリックします。
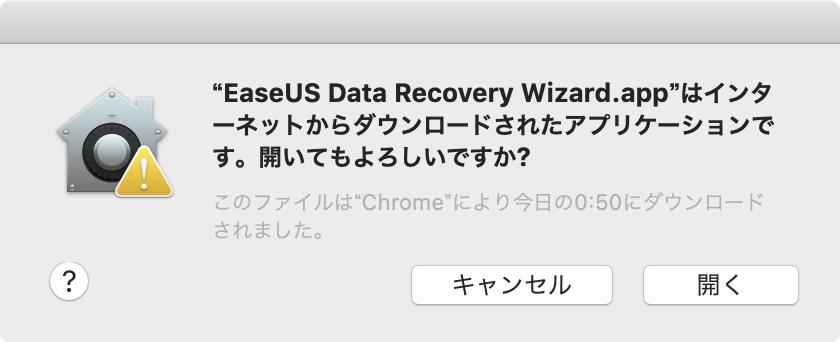
- 下記のウインドウが開かれますが、まずはFreeのまま使用するので、そのまま閉じてしまって問題ありません。
「EaseUS Data Recovery Wizard for Mac Free」でデータのスキャン・復元
今回復元したいファイル
今回、例として復元対象とするファイルは、
USBメモリの「復元テスト」フォルダ内に格納している、「ouchiit-logo.png」という画像ファイルとします。
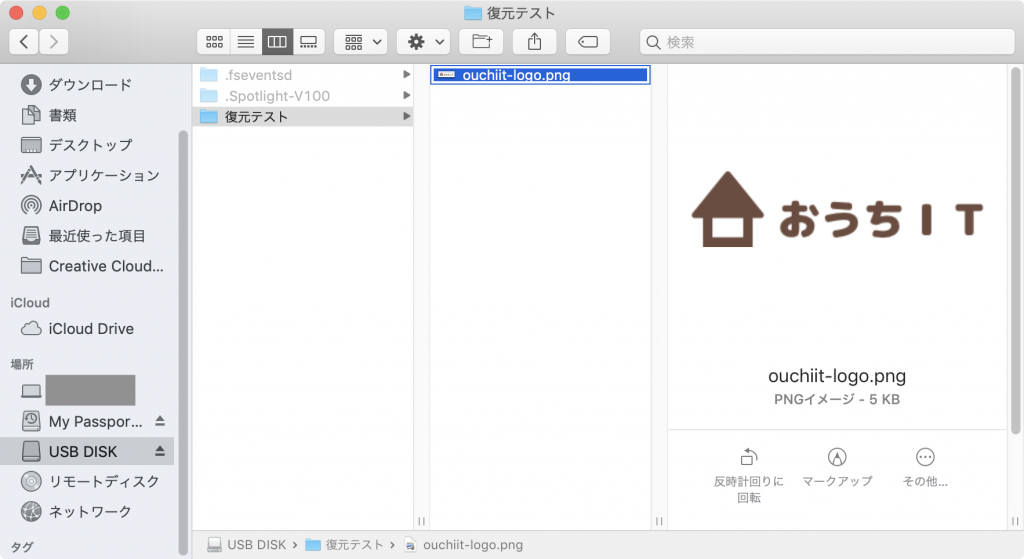
まずは、「ouchiit-logo.png」を完全に削除しました。
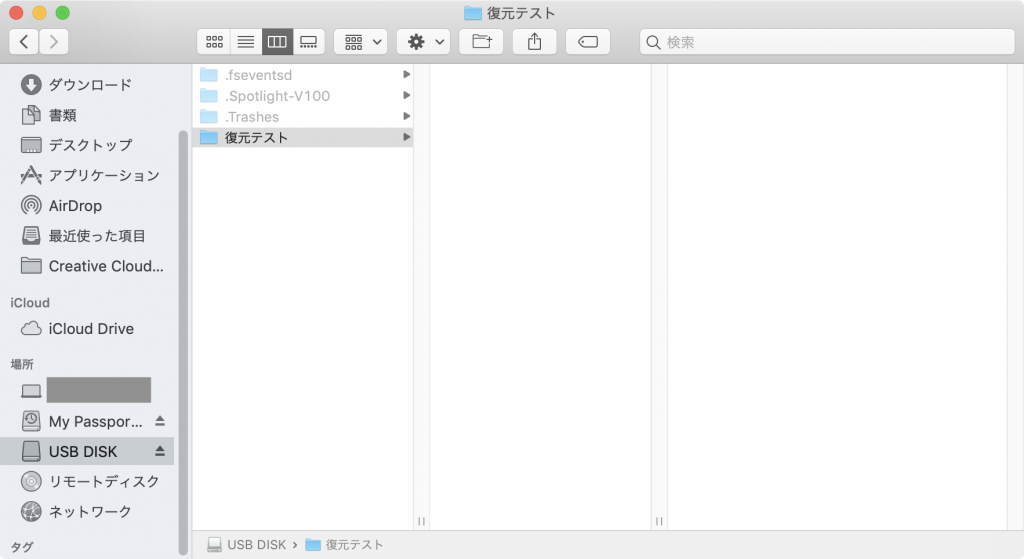
この状態から、EaseUS Data Recovery Wizard を使ってファイルを復元していきます。
データのスキャン・復元
- EaseUS Data Recovery Wizard を起動する。
- ディレクトリ一覧が表示されるので、データをスキャンしたい場所を選択し、「スキャン」ボタンをクリックする。
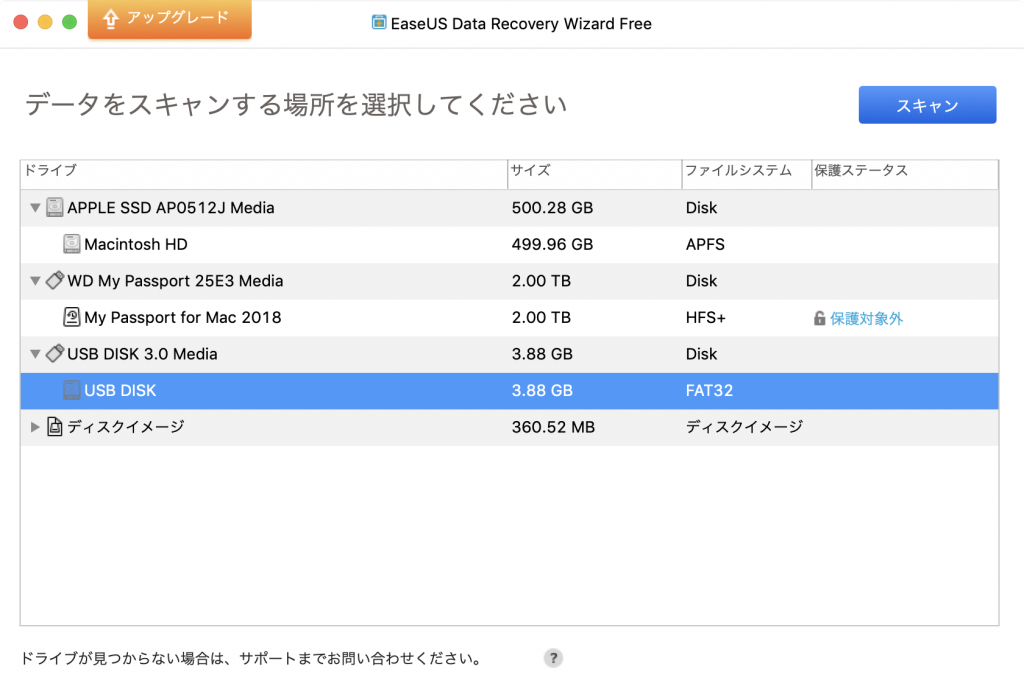
- スキャンが開始されるので、終了するまで待つ。
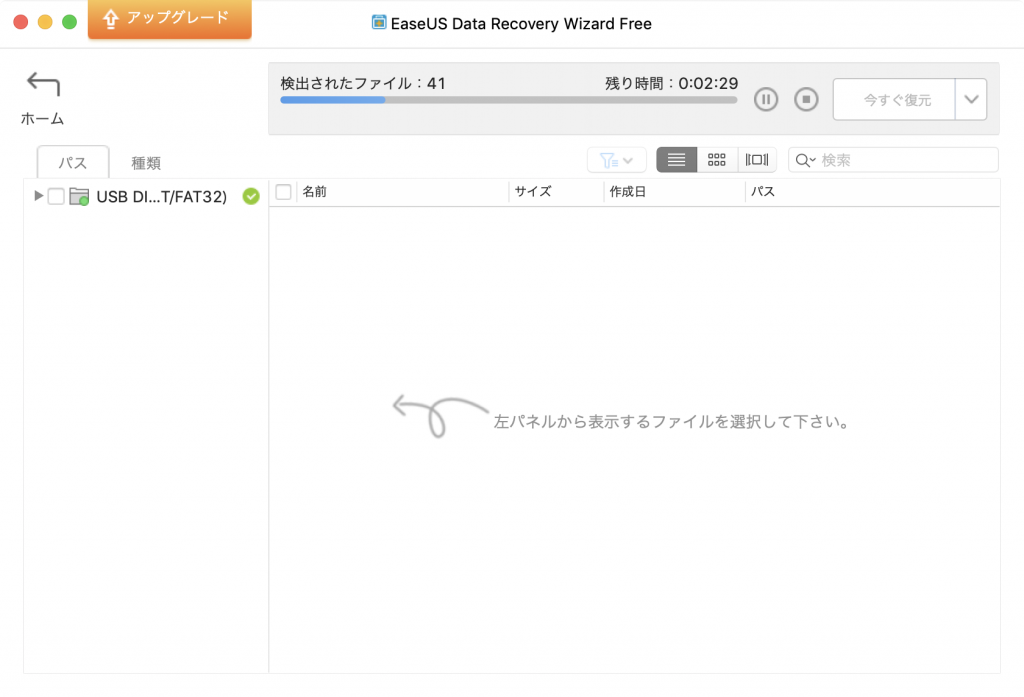
- スキャンが完了したら、左のパネルより復元したいデータを探す。
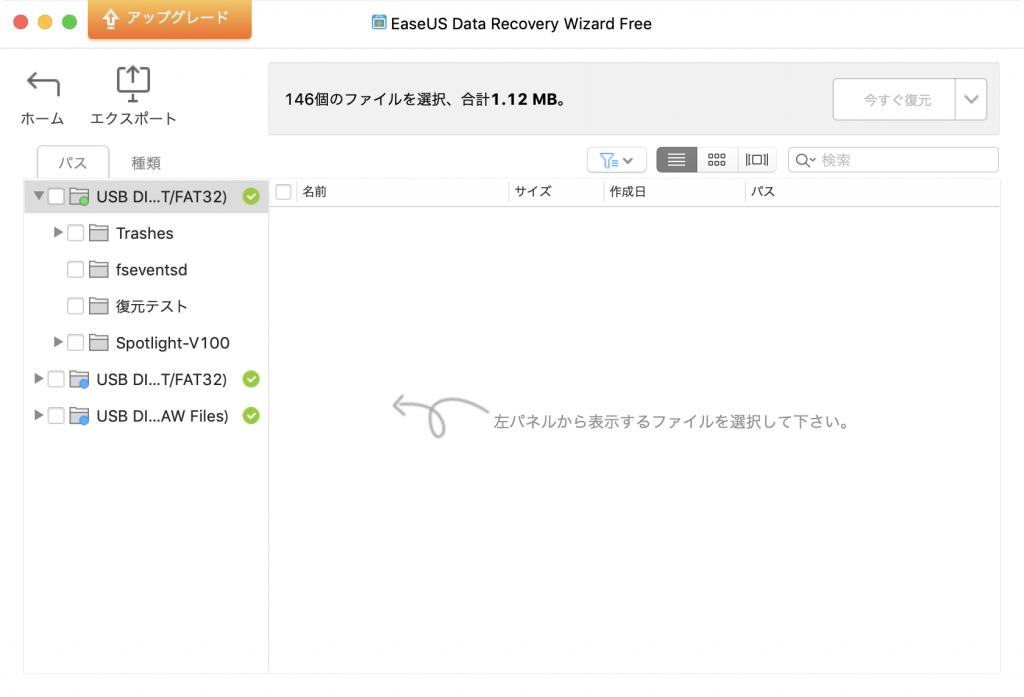
- 復元したいファイルが存在することを確認する。
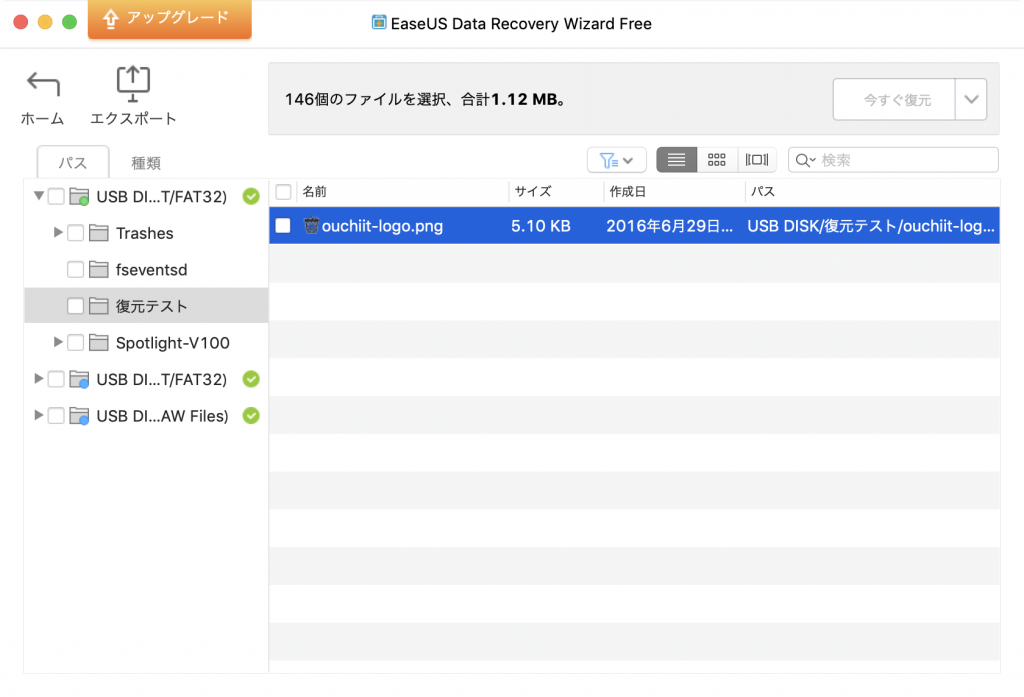
プレビューも可能。
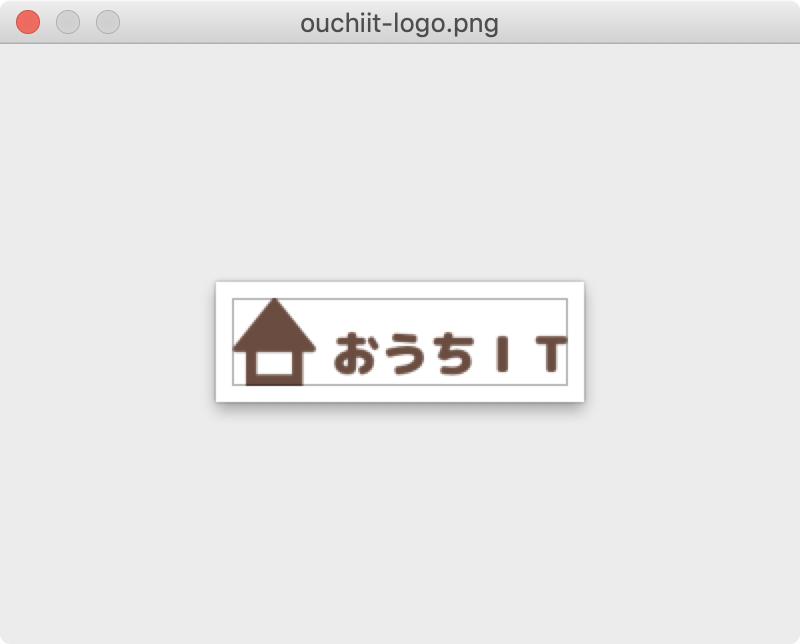
- 確認できたら、復元したいファイルを選択し、「今から復元」ボタンをクリックする。
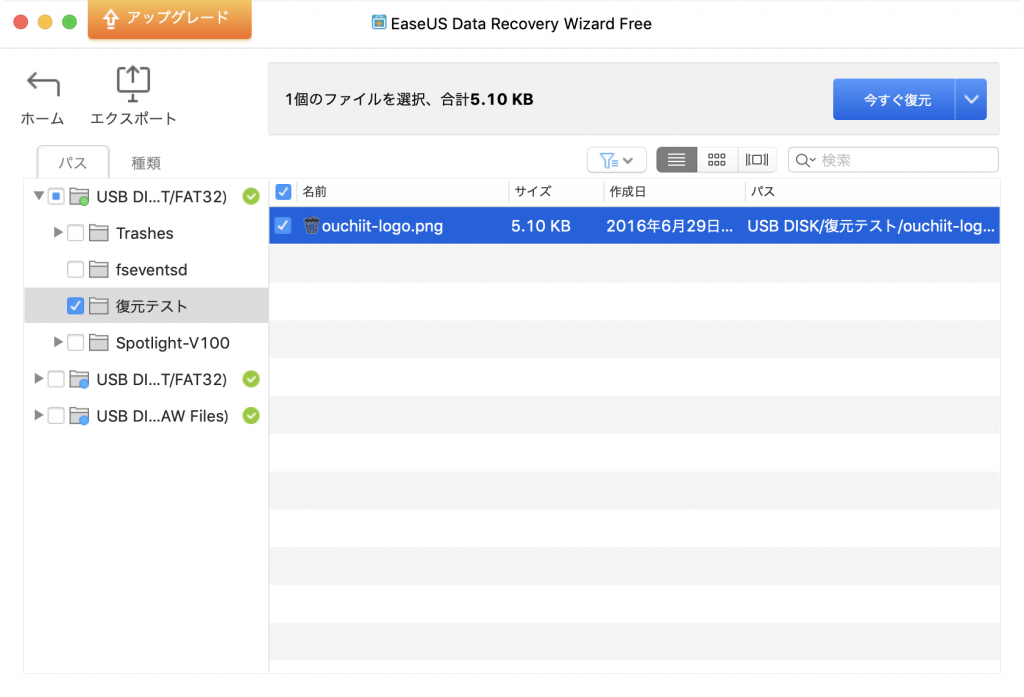
- データを復元する保存先を選択する。
注:元のデータがあったドライブ以外を選択すること - データの復元が完了。
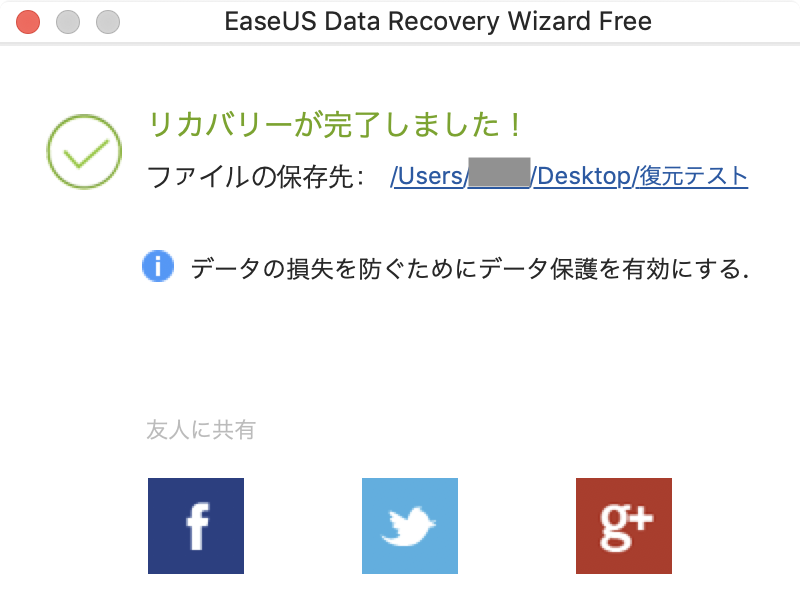
復元データの確認
指定した保存先に、ちゃんとデータが復元されているか、確認していきます。
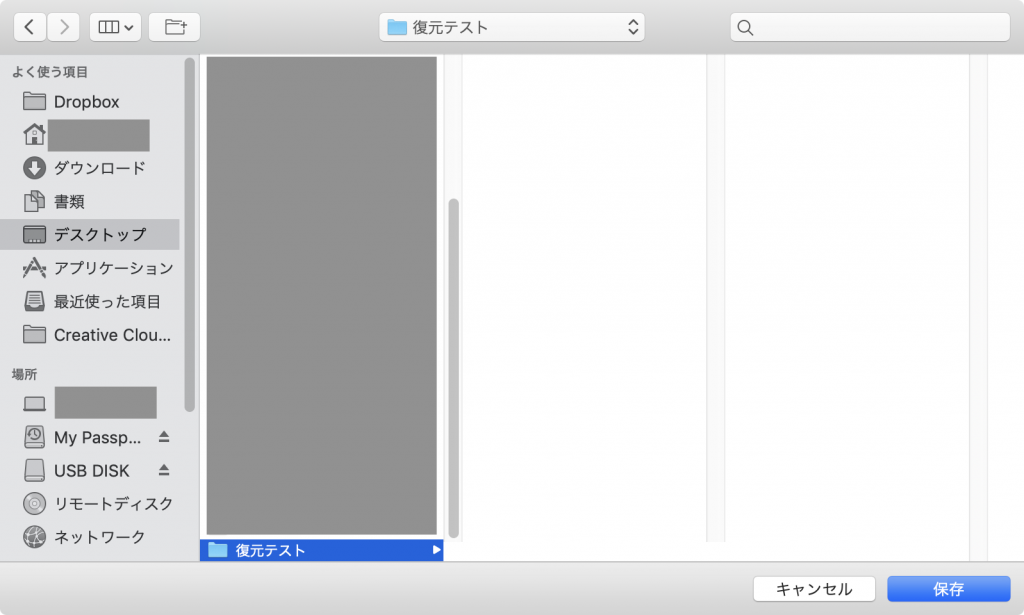
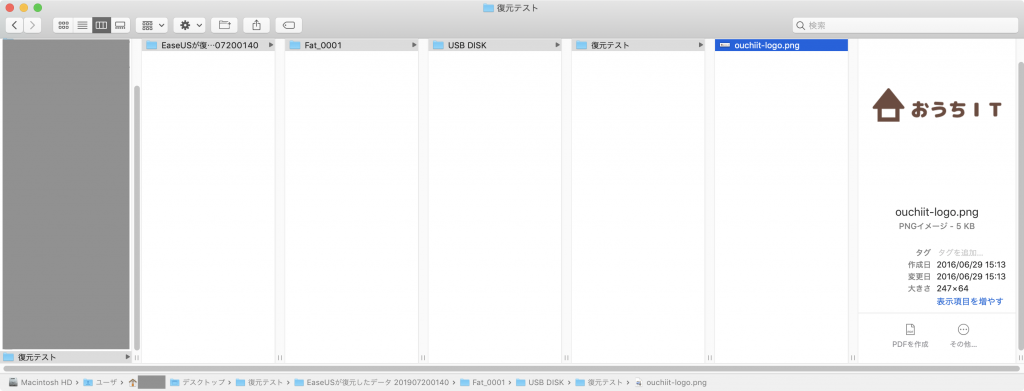
「EaseUS Data Recovery Wizard 」を使った感想
簡単に直感的に操作できた
EaseUS Data Recovery Wizard の使い方は簡単で、マニュアルを見ることなく直感的に操作できます。
必要なデータが復旧できて大満足
データを削除してしまい、取り返しのつかないことをしてしまったと絶望しかけていたのですが、EaseUS Data Recovery Wizard のおかげで一命を取り留めました(笑)
しかも、私が復旧したかったデータは2GB以内でしたので、料金もかかりませんでした。
まとめ
EaseUS Data Recovery Wizard は、Macにも対応しており、簡単にデータ復旧できるお役立ちソフトでした。
今回はUSBメモリのデータを復元しましたが、もちろんMac本体のデータも復元可能です。
下記の公式サイトより、インストールしてお使いいただけます。