WordPressで運営している当ブログ、これまではURLが「http://ouchi-it.com」だったのですが、ようやく「https://ouchi-it.com」と常時SSL化しました。
運営中のブログを途中から常時SSL化にしたら影響が大きいのではないかと、ずっとためらっていましたが、30分あれば各種設定完了することが出来ました。
一連の手順を紹介していきます。
常時SSL化の基礎知識
SSLとは?
SSL(Secure Sockets Layer)とは、Webサイトとそのサイトを閲覧しているユーザとのやり取り(通信)を暗号化する仕組みのことです。
URLの最初が「http」となっているものは通常の通信で、データの送信は平文で行われています。
一方、「https」となっているものは、SSL/TLSプロトコルを利用した暗号化通信が行われています。
SSL化されたWebサイトのURLは「https」から始まり、暗号化されている。
常時SSL化とは?
「常時SSL化」とは、Webサイト全体を暗号化することです。
以前までは、Webサイト上でパスワードや個人情報等を入力するページのみを暗号化する形式が一般的でした。しかし近年では、業界全体の取り組みもあり、Webサイトの常時SSL化が求められるようになりました。
常時SSL化するメリット
ここでは細かい内容は説明しませんが、常時SSL化することで、下記のようなメリットがあると言われています。
- Webサイトのセキュリティの向上
- 信頼性の向上
- アクセス解析の精度向上
- SEOに有利
ショッピングサイトというわけでもないし、別にSSL化しなくてもいいかとこれまで見過ごしておりましたが、ブログを運営するにあたってどれも重要なことばかりでした。
途中から常時SSL化するデメリット
既に登録済みの各種設定を変更しなければならなく面倒
具体的に言えば、まずWordPressの設定変更は必須です。
さらに、Googleのアナリティクスやサーチコンソールを使用している場合、それらの設定変更も発生します。
また、各種SNSや名刺にURLを載せている場合は、URLの頭を「http」から「https」に修正しなければなりません。
さくらのレンタルサーバでのSSL設定方法
さくらのレンタルサーバを契約していると、どのプランでも無料で常時SSL化することが可能です。
有料の証明書もありますが、今回は無料の証明書での手順を紹介していきます。
- さくらインターネットのサーバーコントロールパネルにログインします。
- 左側のメニューの「ドメイン設定」から「ドメイン/SSL設定」をクリックします。

- ドメイン一覧の中から、SSL化したいドメインの「証明書」から「登録」をクリックします。

- 「無料SSL証明書」の項目から、「無料SSLの設定へ進む」ボタンをクリックします。

- 「Let’s Encryptの利用ポリシー」のリンク先の内容に同意出来たら、「無料SSLを設定する」ボタンをクリックします。

- 手順はこれで完了です。
SSL無料証明書が発行されるまで、しばらく待ちます。
私の場合は15分程度かかりました。

- 証明書が発行されると、お知らせのメールが届き、コントロールパネルの表示も以下のように変わりました。

常時SSL化されたかの確認方法
今までのURLの「http」の部分を「https」に変えて、ブラウザからアクセスします。
今回はChromeで確認してみます。
SSL化する前(http)
「http://ouchi-it.com」でアクセスしました。
https化されていないので、「保護されていない通信」と表記されています。
SSL化した後(https)
「https://ouchi-it.com」でアクセスしました。
アクセス出来たということは、常時SSLに成功したということです。
「保護されていない通信」の代わりに「https://」が表記されています。
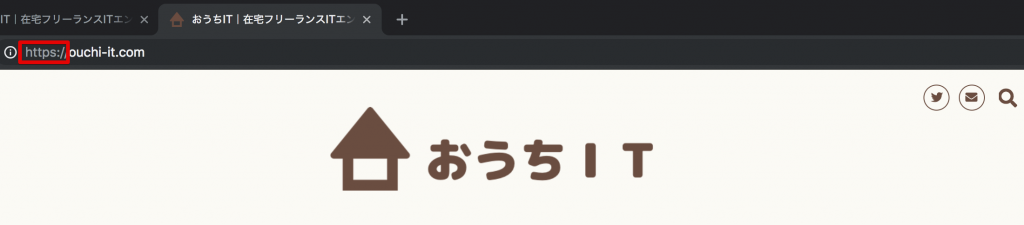
SSL化した後の各種設定変更
WordPressの設定変更
管理画面の「設定」→「一般」より、「WordPressアドレス(URL)」と「サイトアドレス(URL)」の「http」に「s」を追加し「https」にします。

その他、本文中やメニューなどでリンクを直接入力していた部分を修正します。
例えば、ヘッダーメニューの「ホーム」がカスタムリンクになっていると、直接修正が必要です。見逃しがちなので注意です。
Googleアナリティクスの設定変更
Googleアナリティクスに登録している場合、URLを修正する必要があります。
「プロパティ設定」より、「デフォルトのURL」で「https://」を選択します。
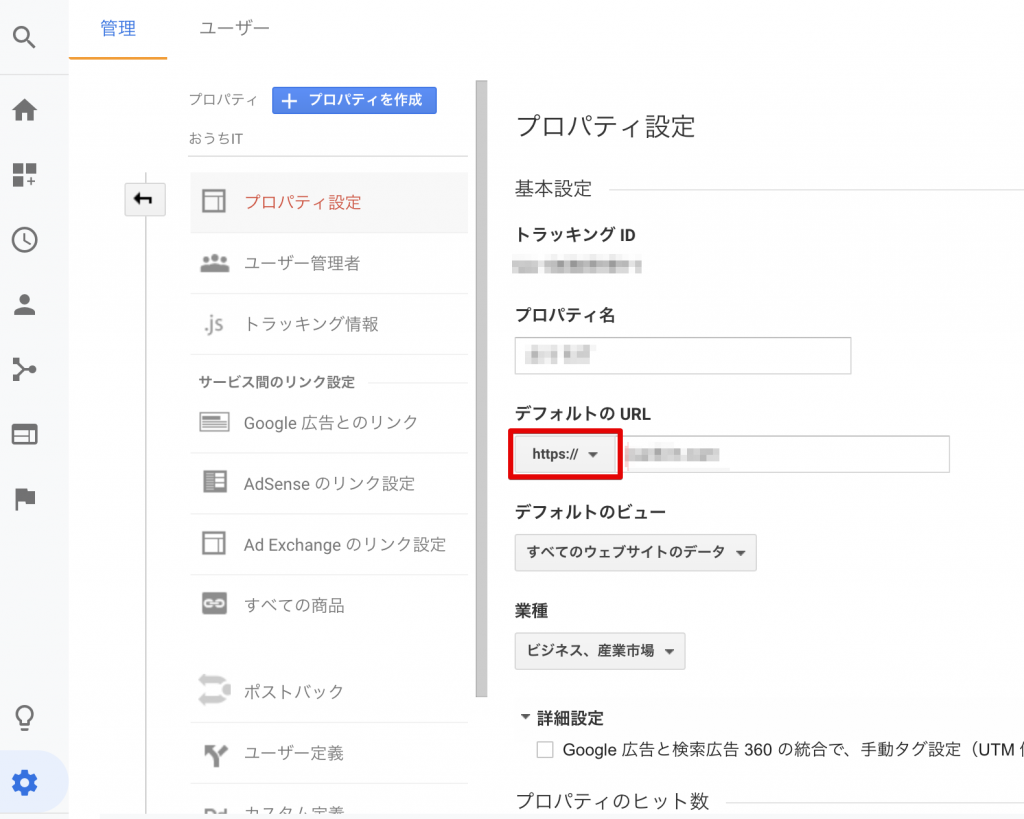
「ビューの設定」より、「ウェブサイトのURL」で「https://」を選択します。
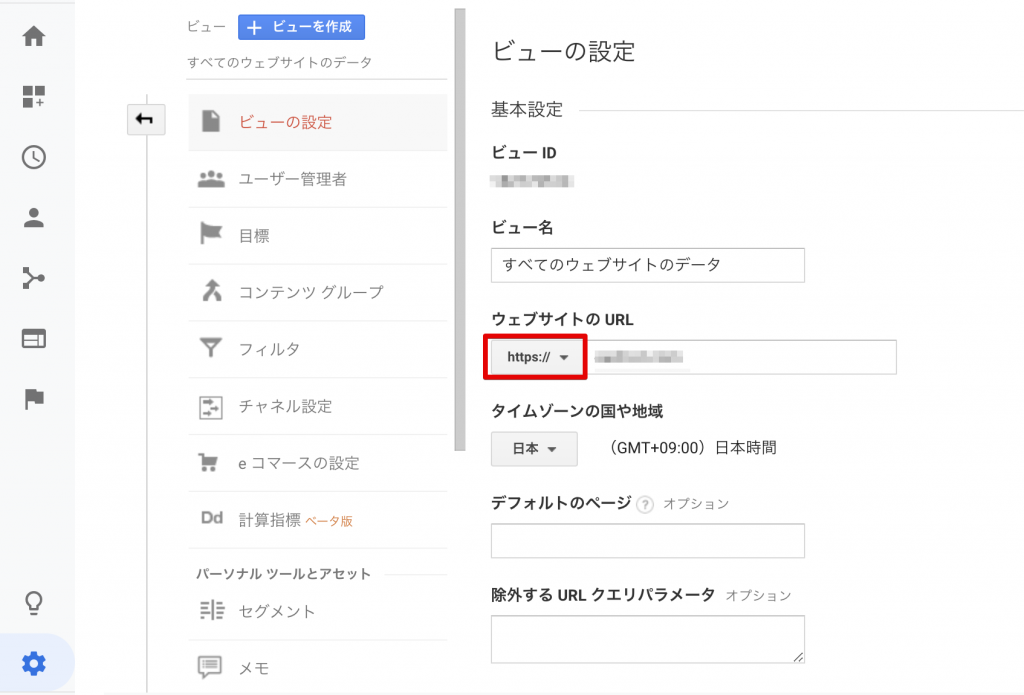
Googleサーチコンソールの設定変更
Googleサーチコンソールに登録している場合、URLを変更するのではなく、httpsから始まるURLを新規追加する必要があります。
「プロパティを追加」をクリックします。

「プロパティを追加」から、httpsから始まるURLを入力し、「追加」ボタンをクリックします。
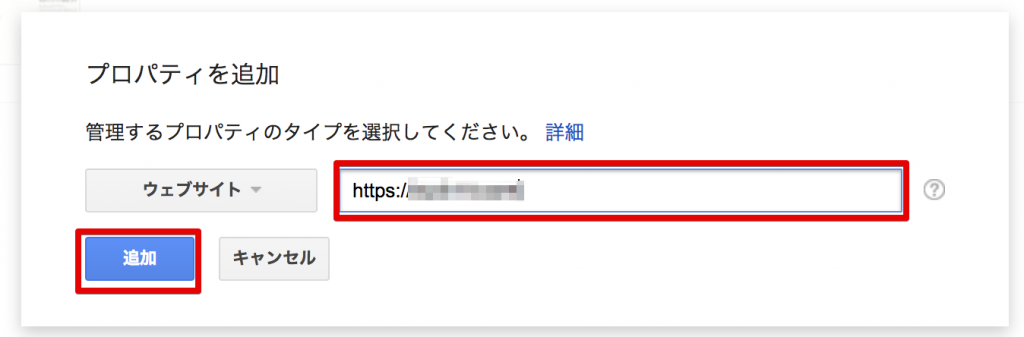
所有権が確認された場合、「続行」をクリックします。
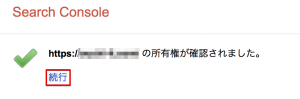
まとめ:常時SSL化は意外と簡単だった
既に運営中のブログを途中から常時SSL化するのは大変なのでは?となかなか重い腰が上がらずにいましたが、いざやってみるとさほどの手間ではありませんでした。
不具合も起こりませんでしたし、こんなこともっと早くに対応しておくべきでした。
そして改めて感じたのが、当ブログはさくらのレンタルサーバ スタンダード(月額515円)のレンタルサーバー上で運営しているわけですが、WordPressが簡単インストール出来るだけでなく、常時SSL化も出来るなんて、とにかくコスパ最強!ということです。

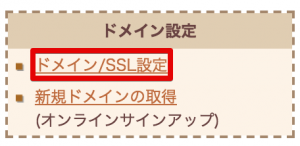
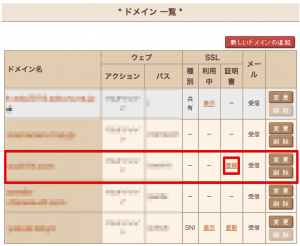
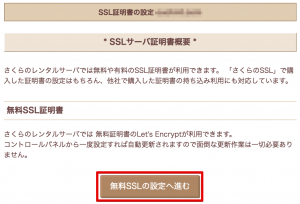
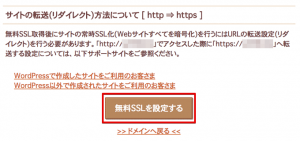
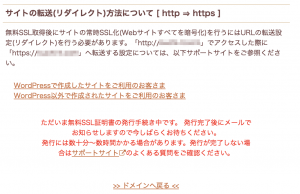
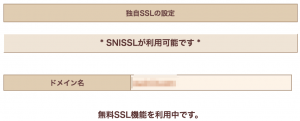
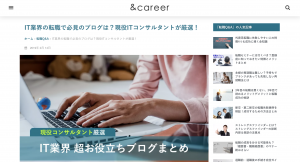



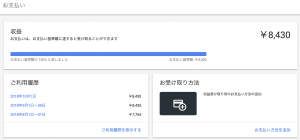
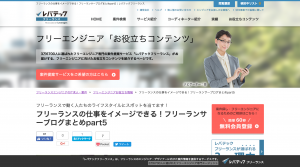
コメント