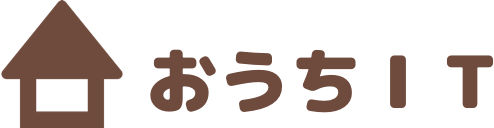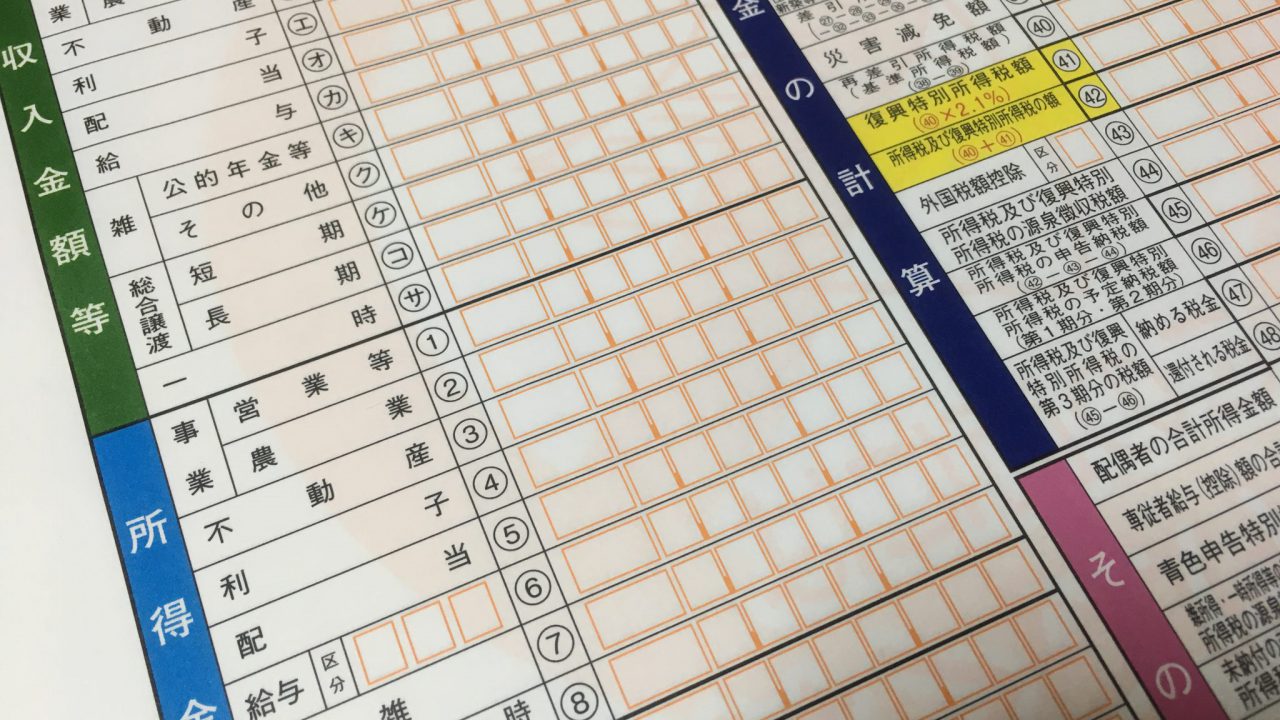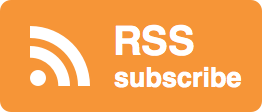今年もまた確定申告のシーズンがやってきました。
私は一昨年開業して個人事業主になり、今年で2回目の確定申告となります。
昨年は右も左も分からない状態で、これでいいのだろうかと不安なまま確定申告所を税務署に提出しましたが、2回目ともなるとだいぶ書き方も理解してきて、今年はさくっと提出出来そうです。
それでは、MFクラウド確定申告での確定申告書の作成方法について、解説していきます。
MFクラウド確定申告とは
経理や簿記などの知識が皆無だった私は、開業と同時に会計ソフトを使い始めることにしました。
ソフトのインストールやアップデートが必要無く、最近主流のサブスクリプション方式であるクラウド会計ソフトにすることまでは決めていました。
どちらにしようか迷った結果、機能面は大差無いだろうと判断し、結局freeeよりも若干料金の安いMFクラウドを選びました。

ベーシックプランは月額800円ですが、フリープランもあるので気軽にお試し可能です。
日々の仕訳、毎月の請求書作成、確定申告書作成などが簡単に行える優れものです。
確定申告書の作成方法
年度の仕訳は完了していることが前提です。私が実際入力している内容を元に、記入例を示していきます。
MFクラウドにログインし、左メニューより「決算・申告」→「確定申告書」を選択します。

基本事項
【確定申告書B】 第一表 基本情報の編集必須
確定申告書提出先の税務署:○○(○○税務署なら「○○」)
提出日:2018/02/18(クリックするとデイトピッカーが表示されるので、提出予定の日付を選択)
郵便番号:xxx-xxxx
住所1:○○市△△町x-x-x
住所2:○○マンションxxx号
氏名:確定 花子
氏名(フリガナ):カクテイ ハナコ
平成30年1月1日の住所:同上
性別:女
業種名・職業:情報サービス業
屋号:空白(屋号なしのため)
世帯主の氏名:確定 太郎
世帯主との続柄:妻
生年月日:昭和 xx年 xx月 xx日
電話番号:携帯 xxx-xxxx-xxxx
翌年以降送付不要:指定しない(指定しなければ、翌年の確定申告前に用紙が郵送されてくる)
整理番号:xxxxxxxx(↑で送られてくる用紙に記入されている整理番号を入力。分からなければ空欄でOK)
税理士に関する事項の編集
税理士に申告を依頼していないので空欄のまま。
【確定申告書B】 第一表 還付される税金の受取場所の編集
金融機関名:○○銀行△△支店
預金種類:普通
口座番号:xxxxxxx
【確定申告書B】 第二表 住民税・事業税に関する事項の編集
給与・公的年金等に係る所得以外(平成30年4月1日において
65歳未満の方は給与所得以外)の所得に係る住民税の徴収方法の選択:自分で納付(6月に住民税の納付書が郵送されてくる)
収入・所得
【確定申告書B】 第一表 収入金額等の編集:(ア)~(サ)
収入金額等 営業等:xxx円(自動入力されているので、入力不要)
収入金額等 給与:xxx円(パート収入があったので、源泉徴収票の支払金額を入力)
【確定申告書B】 第一表 所得金額等の編集:(1)~(8)
所得金額 事業 営業等:xxx円(自動入力されているので、入力不要)
所得金額 給与:xxx円(参考リンク 収入金額等>所得金額を計算する|確定申告に関する手引き等|国税庁 に計算方法が載っているため、式に当てはめて算出した値を入力)
【確定申告書B】 第二表 所得の内訳(所得税及び復興特別所得税の源泉徴収税額)の編集
所得の種類:給与・賞与(源泉徴収票の種別を入力)
種目・所得の生ずる場所又は
給与などの支払者の氏名・名称:株式会社○○(勤務先の会社名を入力)
収入金額:xxx円(源泉徴収票の支払金額を入力)
所得税及び復興特別
所得税の源泉徴収税額:xxx円(源泉徴収票の源泉徴収税額を入力)
※手元にある源泉徴収票全ての分を入力。個人事業主の場合、クライアントが源泉徴収している場合もあれば、していない場合もある。源泉徴収しているクライアントからは、年明け辺りに源泉徴収票が送られてきているはず。
【確定申告書B】 第二表 特例適用条文等の編集
空欄のまま。
【確定申告書B】 第二表 雑所得(公的年金等以外)、総合課税の配当所得 譲渡所得、一時所得に関する事項の編集
空欄のまま。
所得から差し引かれる金額
【確定申告書B】 第一表 所得から差し引かれる金額、第二表 所得から差し引かれる金額に関する事項の編集:(10)~(23)
社会保険料控除:国民健康保険料 xxx円(納付額のお知らせの葉書の合計額を入力)
国民年金保険料 xxx円(控除証明書の葉書の納付済み保険料の証明額を入力)
それ以外の項目は、空欄のまま。
税金の計算
空欄のまま。
決算書入力(一般用)
基本事項の編集
「確定申告書B 第一表 基本情報の入力内容を反映する」ボタンを押下すると、住所1、住所2、自宅電話番号が反映される。
青色申告特別控除:65万円
事業所所在地1:○○市△△町x-x-x
事業所所在地2:○○マンションxxx号(青色申告時に記入した住所を入力。私の場合、自宅と同一)
事業所電話番号:xxx-xxxx-xxxx(私の場合、個人携帯と同一)
加入団体名:空白
以降の項目は、空欄のまま。
すべての入力が完了したら、画面下部の「設定を保存」ボタンをクリックします。

保存後、その右のPDFのアイコンがついている「確定申告書B」「所得税青色申告決算書(一般用)」をクリックします。
すると新しいタブが開き、設定内容が反映された「確定申告書B」「所得税青色申告決算書(一般用)」が作成されています。
あとはプリントして必要書類を貼り付け、税務署に提出すれば確定申告完了となります。
まとめ
初めて確定申告書を見たときは、記入欄が多過ぎて一人で正しく作成出来るのか、非常に不安になりました。
しかし、MFクラウドを使うことで初心者でも楽に作成することが出来ました。
会計ソフトを使用せず、税理士無しに手書きで作成などというのは、初心者には無謀な行為でしょう。
確定申告の時期になって改めて、会計ソフトは個人事業主に欠かせないものだと感じました。

Warning: Trying to access array offset on false in /home/c9023161/public_html/ouchi-it.com/wp-content/themes/jin/cta.php on line 8
Warning: Trying to access array offset on false in /home/c9023161/public_html/ouchi-it.com/wp-content/themes/jin/cta.php on line 9