最近話題となっている、Googleのスマートフォン、 Pixel 3a。
iPhoneSEを使ってきた私が、ようやく本気で買い替えたいと思えた機種でした。
長年iPhoneユーザーだったこともあり、Androidへの機種変更には迷いがありましたが、思い切って購入を決意しました。
結果的に、移行は問題なく完了したのですが、途中で思わぬ落とし穴もありました。
iPhoneからPixelへの機種変更を検討しているあなたの参考になりますよう、
購入に至る経緯からデータ移行完了までを、写真付きで詳しく紹介していきます。
実際に使ってみての感想は、以下の記事に書いています。

Google Pixel 3aの購入に至った理由
iPhoneSEのバッテリーの減りが早くなってきた
iPhoneSEを使いはじめて3年が経ちました。
明らかにバッテリーの減りが早くなり、遠出する際にはモバイルバッテリーが必須でした。
iPhoneSE2がいつになっても発売されない
iPhoneSEの、女性でも持ちやすく、ポケットにも入るサイズ感が気に入っていました。
「iPhoneSE2が今度こそ発売!?」といった話題をネットで見るたびに期待していたのですが、もうこれ以上待てません。
そして、あえてiPhoneを使い続けるべき理由も、もはや無いことに気づきました。
もっとシンプルで、お求めやすい価格で出してくれるだけでいいのにな。
Googleが好き
私は普段からGoogleの各種サービスを愛用し、すっかり欠かせない存在となっています。
ブラウザはChrome、Gメールもいくつかアドレスを保有しています。
仕事ではスプレッドシートを使うことが多いですし、外出先ではグーグルマップをよく使います。
それからGoogleフォトは、毎日家族で使っています。
遠方に住む両親や義両親も、Googleフォトの共有アルバムから孫の写真を見るのを楽しみにしています。
Pixel3aは価格が安いのに高性能
なんだかんだ言っても、価格はスマホを購入するにあたり重要なポイントです。
近年のスマホは高く、10万円近くしますから、気軽に買える代物ではありません。
そんな中、Pixel3aの価格は¥48,600。
安いだけではなく、写真の性能が優れているとのことで、さらに気になりました。
Google Pixel 3a 注文〜到着
1日目:Google Pixel 3a注文(5/19)
5/19の午前、グーグルストアからPixel3aを注文しました。
注文の確認メールに記載されていたご注文元には、「Singapore」の文字がありました。
2日目:発送済みのメールが届く(5/20)
5/20の15時頃、商品が発送されたとのメールが届きました。
配送状況を追跡できるURLが載っていましたが、まだ反映されていませんでした。
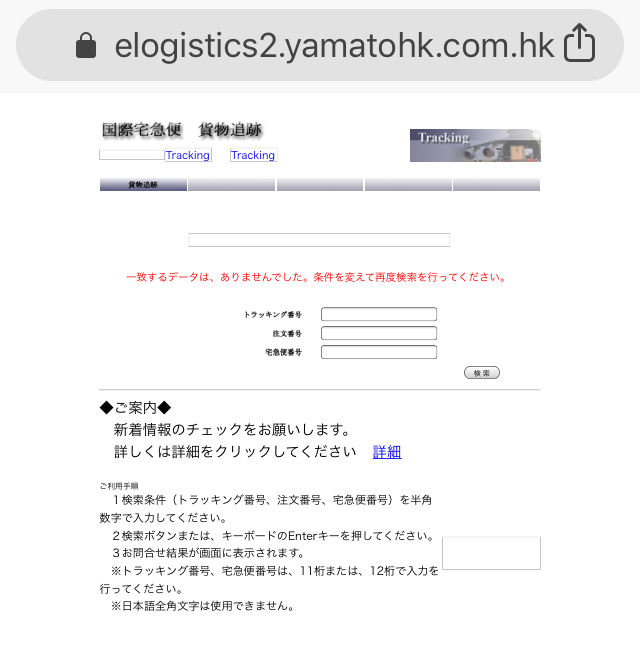
3日目:香港へ到着(5/21)
5/21の22時頃、ようやく貨物追跡が可能となりました。
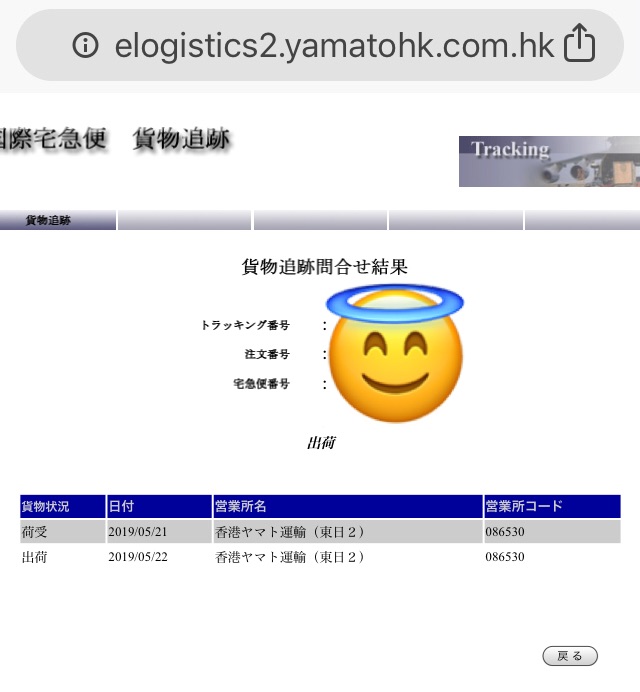
4日目:香港から出発(5/22)
5/22は、追跡の変化もありませんでした。
5日目:日本へ到着(5/23)
5/23の15時には、荷物が羽田まで到着したことが確認できました。
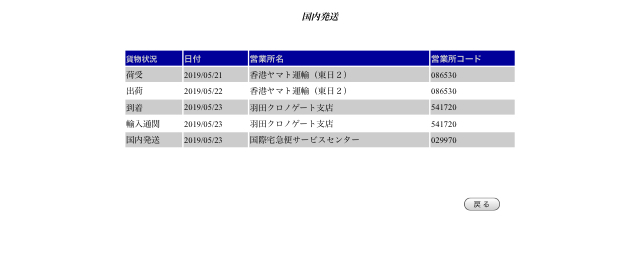
6日目:受け取り完了(5/24)
5/24の午前、待ちに待った荷物を受け取ることができました。
シンガポールからの発送にしては、早いのではないでしょうか。
Google Pixel 3a 開封の儀
小さめのダンボール箱で届きました。

開けると、「Hi there.」の文字が。
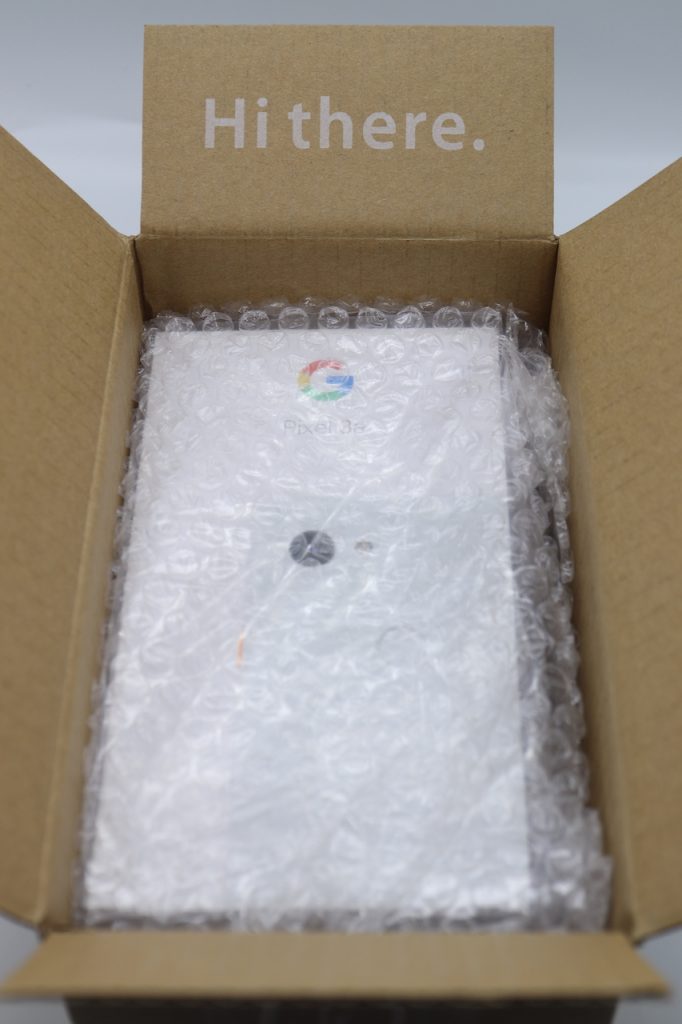
箱の形状は、iPhoneと似ています。

本体の他に、以下が付属されています。
-
Pixel 3a、Pixel 3a XL
-
18 W USB-C™ 電源アダプター
-
USB-C – USB-C ケーブル(USB 2.0)1 m
-
クイック スタート ガイド
-
クイック スイッチ アダプター
-
SIM ツール

充電ケーブルは、USB-Cです。

表面です。

裏面です。

とりあえず、別途アマゾンで購入していた保護シートを貼ります。

さらに、保護ケースも装着します。

透明でデザインを損ねませんし、手に馴染みます。
iPhoneSEと比べるとずいぶん縦長に感じます。

iPhoneSEからGoogle Pixel 3aへの移行
起動〜スマートフォン接続
電源を入れると、Googleのロゴが表示されます。

「English」になっているので、言語を日本語に変更します。
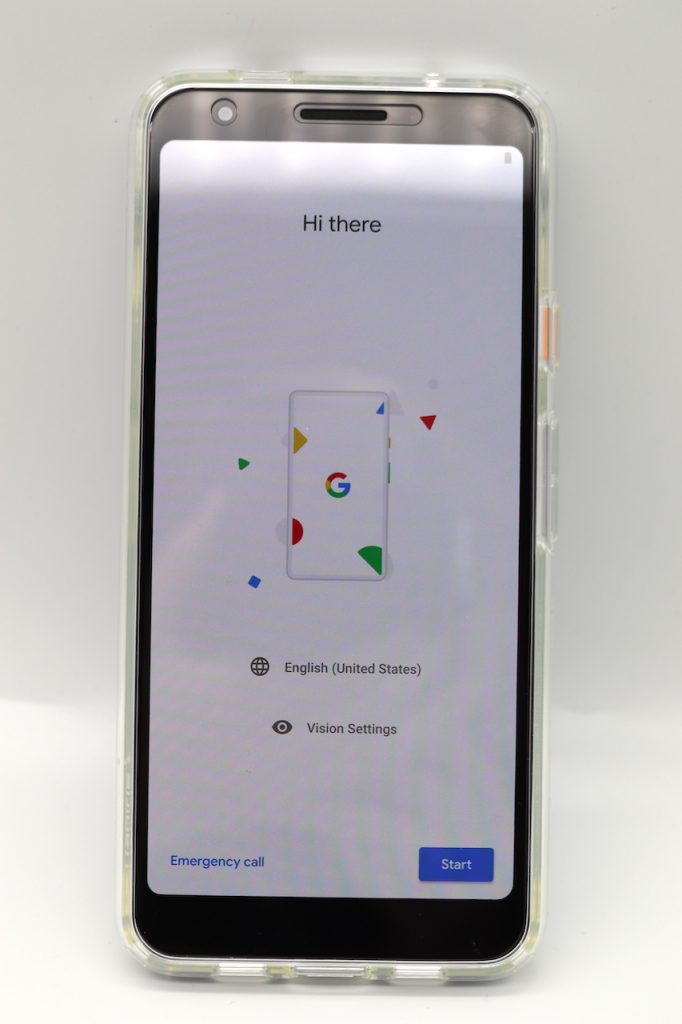
「日本語」を選択します。
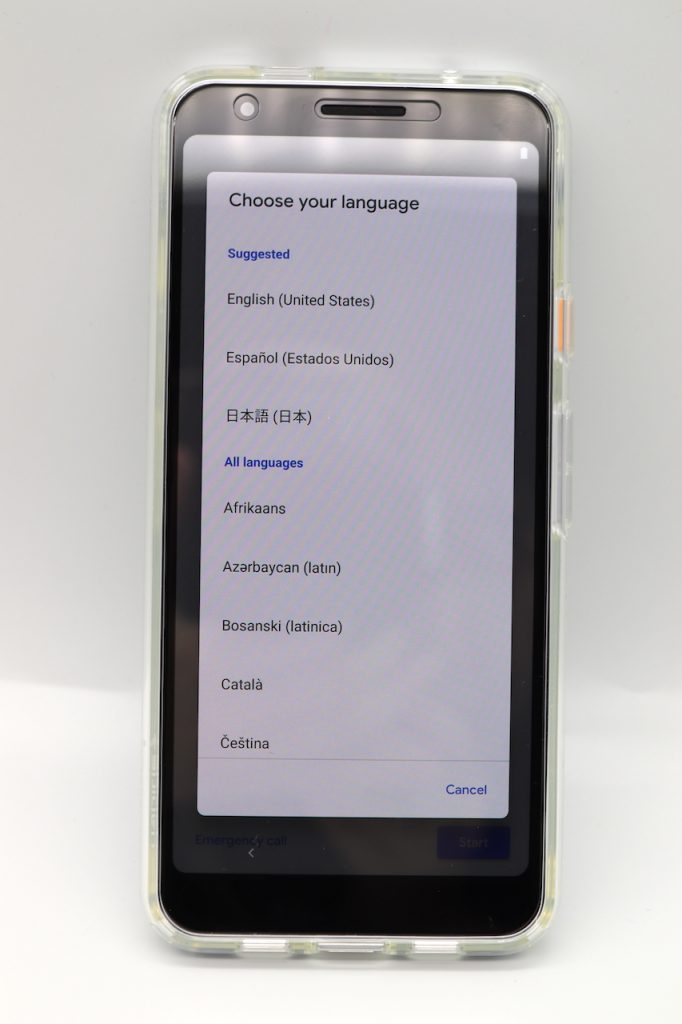
日本語表記に変更されました。
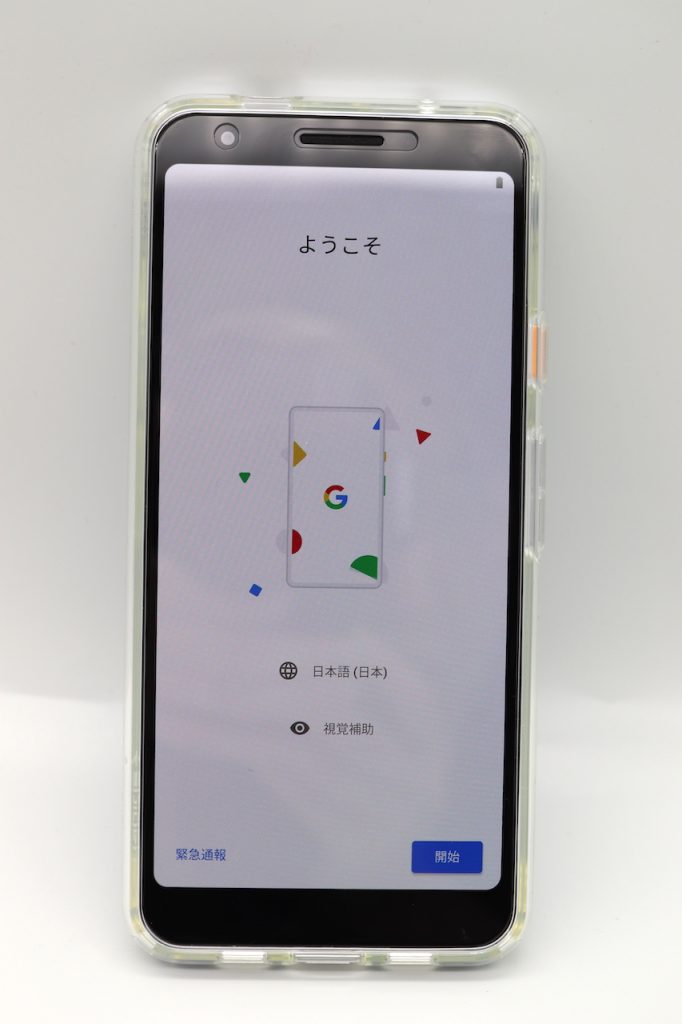
「SIMカードをお持ちの場合は、挿入してください」とのことなので、挿入します。
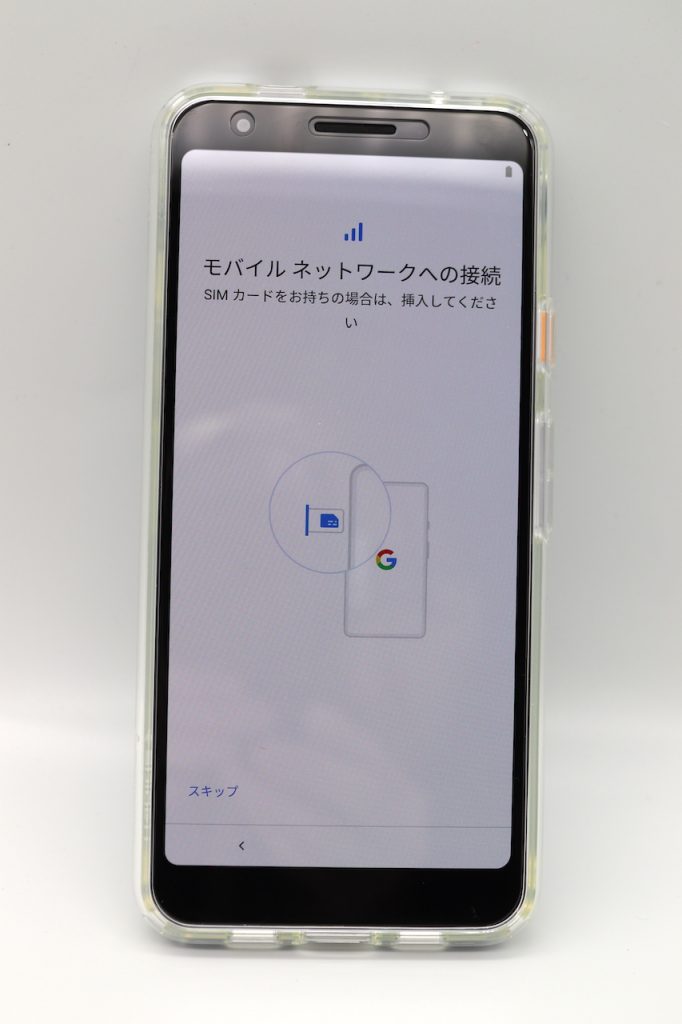
付属のSIMツールを使えば、簡単に取り出せます。
金属を本体の小さな穴に差し込み、ぎゅっと押し込むだけです。

iPhoneSEのSIMカードとサイズが同じなので、そのまま使えます。

続いて、Wi-Fiを設定します。
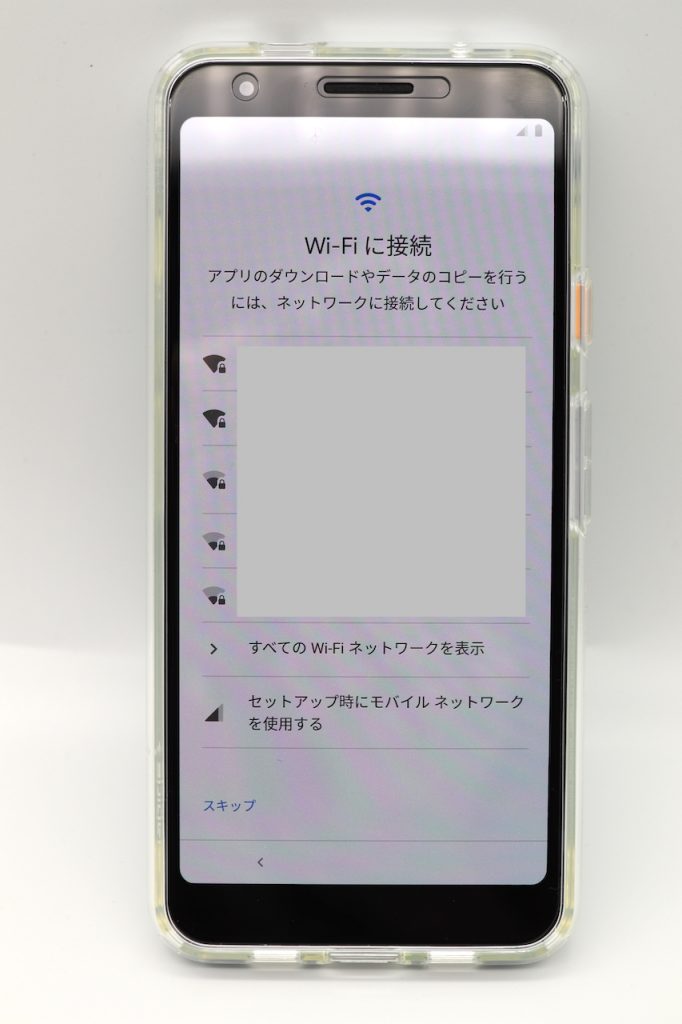
iPhoneSEから、Pixel3aへデータを転送していきます。
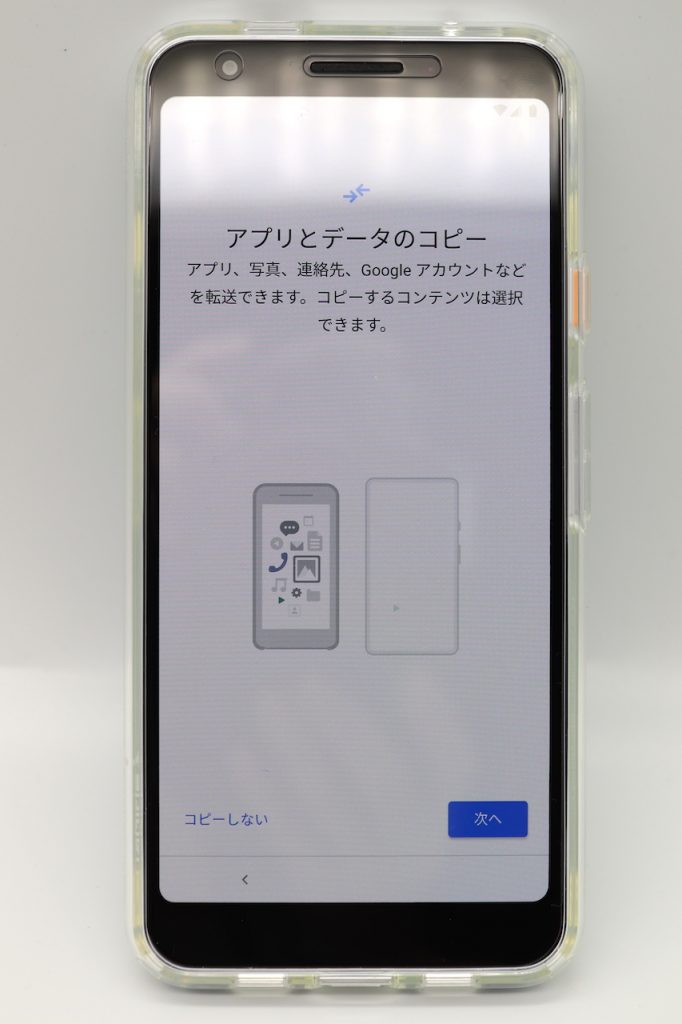
iPhoneSEに、iPhoneSEの充電ケーブルを挿入します。
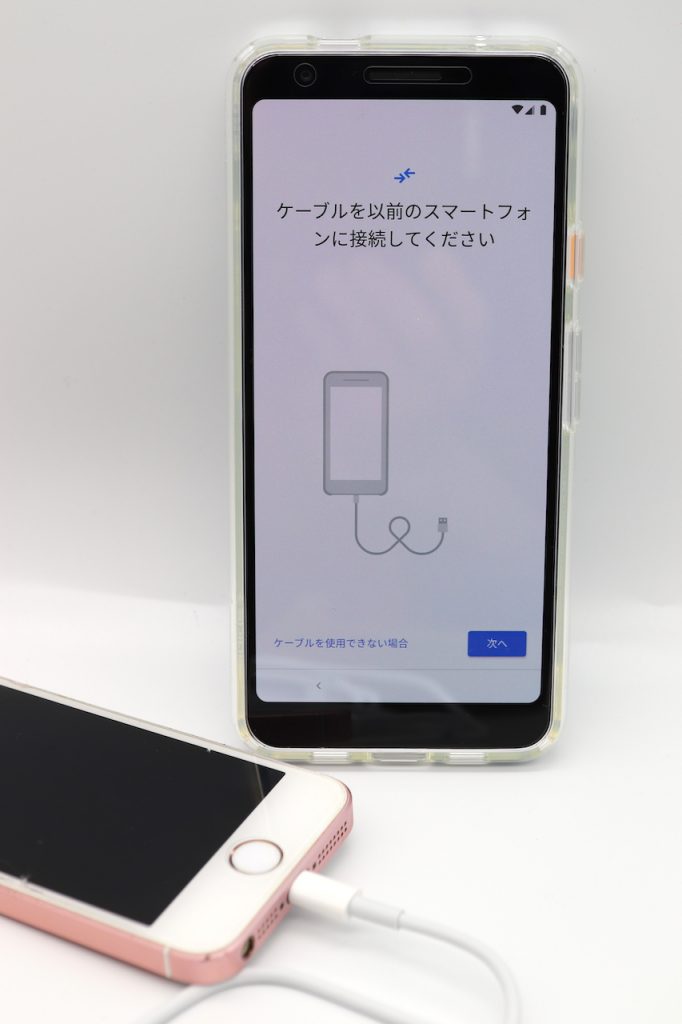
iPhoneSEのケーブルに、Pixel3a付属のアダプターを装着します。
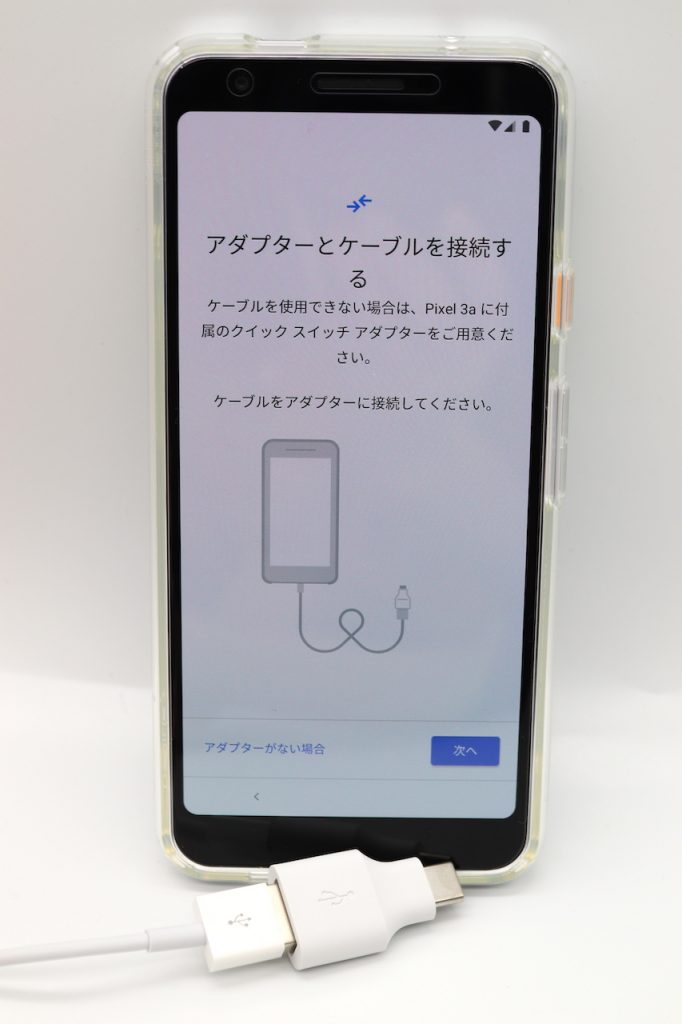
アダプターを、Pixel3aに挿入します。

iPhoneSEとPixel3aが接続されました。
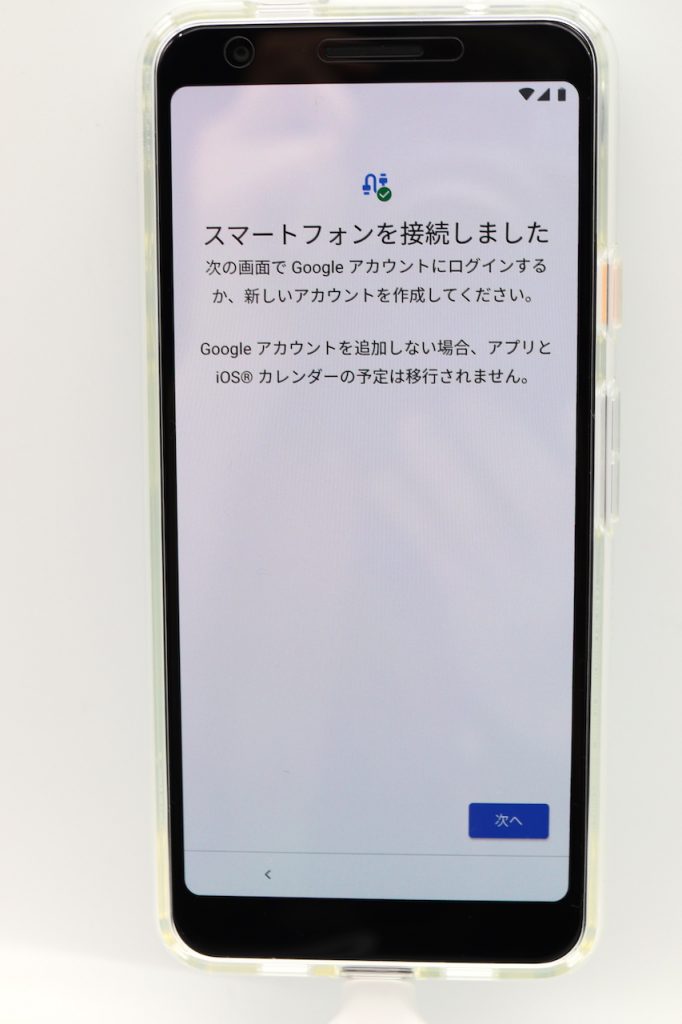
ログイン〜規約の同意
Googleアカウントを聞かれるので、ログインします。
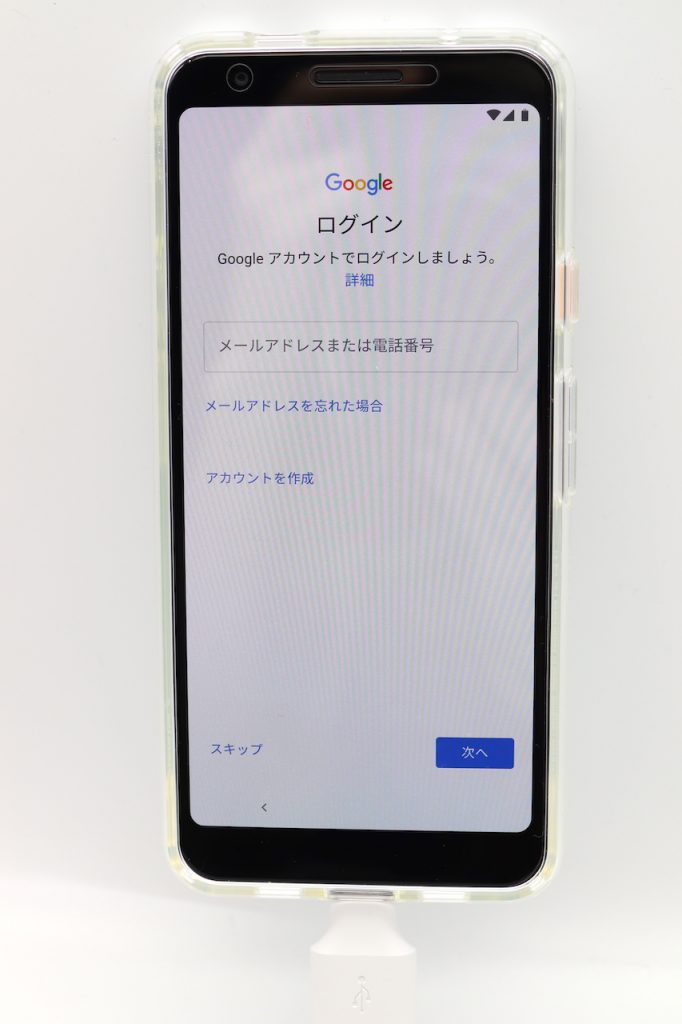
ログイン後、電話番号を追加するか聞かれたので、そのまま追加しました。
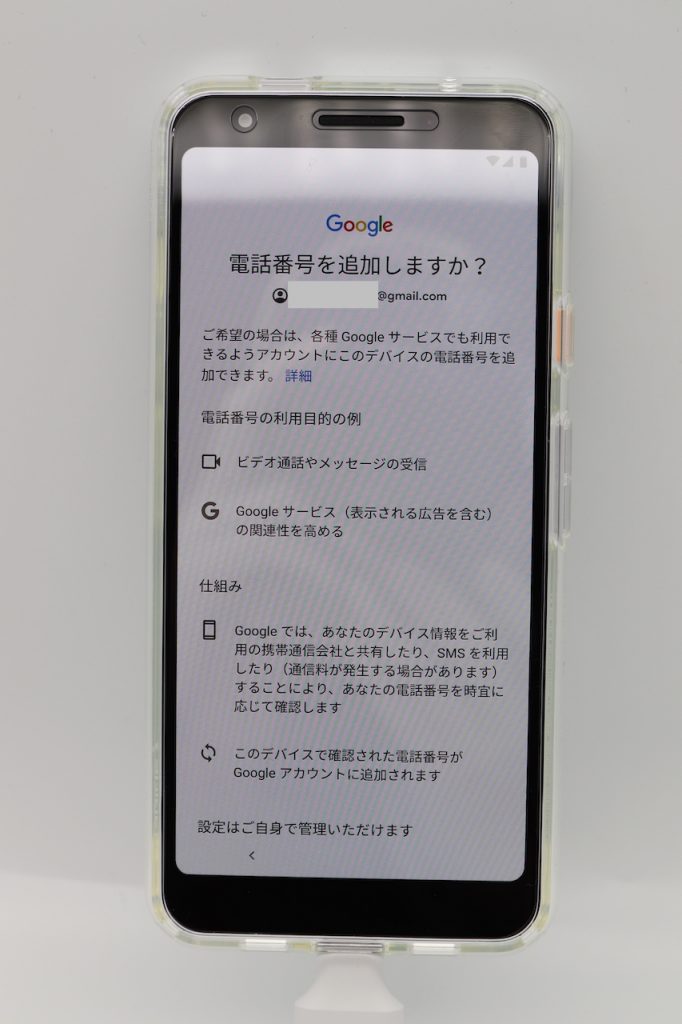
規約に同意します。
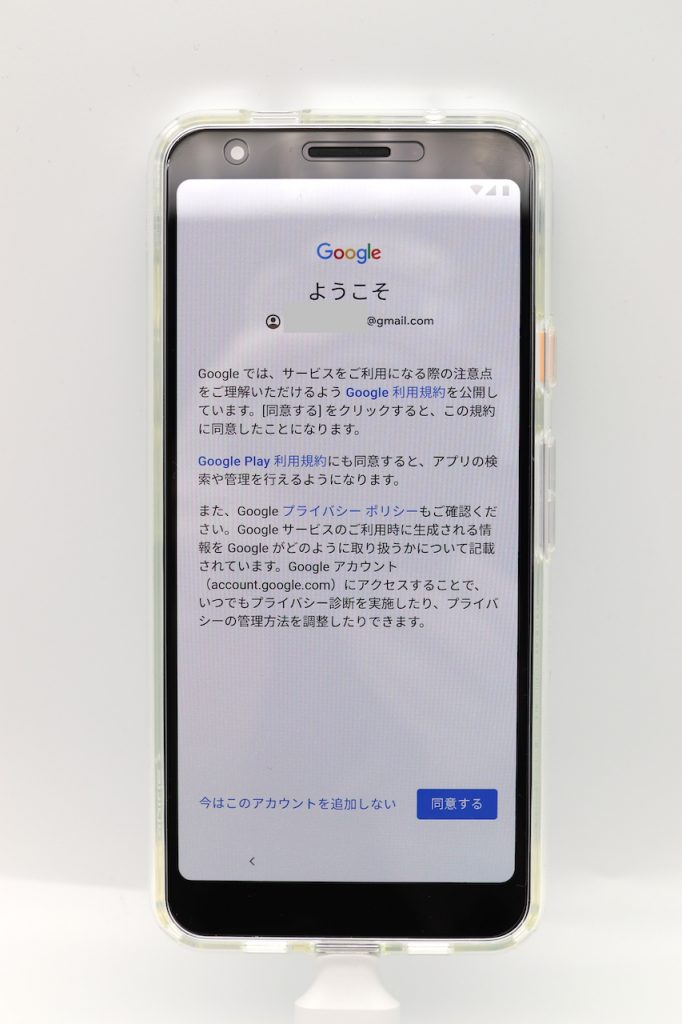
iPhoneSEからPixel3aデータ転送するはずが・・・
iPhoneSEからPixel3aへデータ転送をするため、iPhoneSEのロックを解除します。

iPhoneSEのデータチェックが始まります。

ここで想定外の、「お使いのiPhone端末は暗号化されています」の表示が。
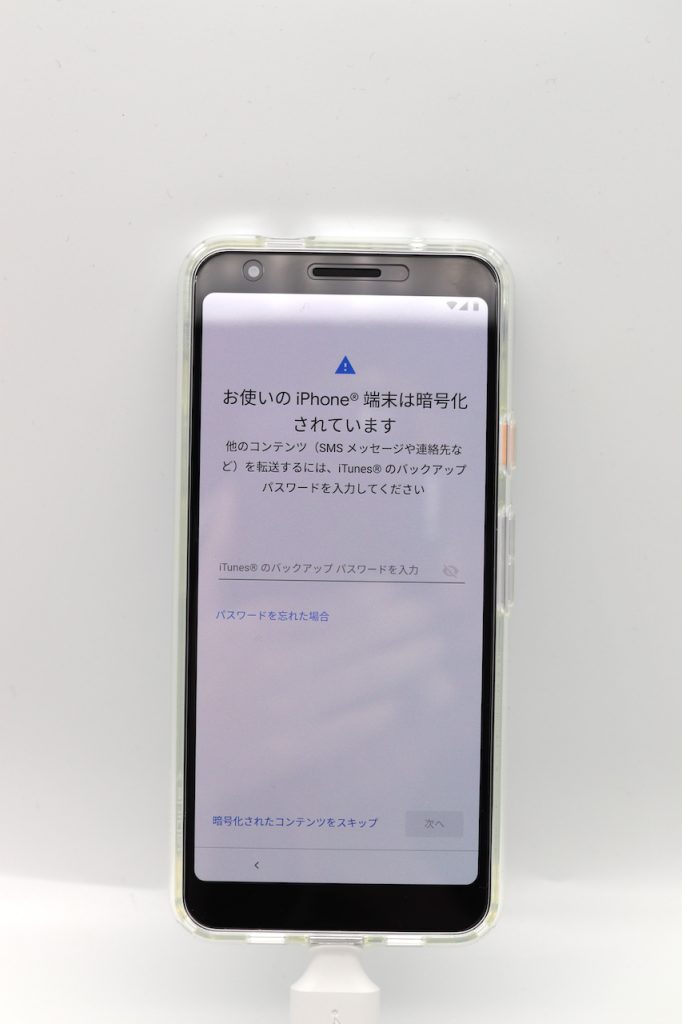
よく入力するAppleIDのパスワードとは別物のようだし・・・。
思いつく限りのあらゆるパスワードを入力して試しましたが、どれもヒットしませんでした。
iPhoneのバックアップを暗号化している場合、iTunesのバックアップパスワードを要求される。
「暗号化されたコンテンツをスキップ」することも可能ですが、
そうするとiPhoneSEからPixelへ、データ移行できないまま終わってしまいます。
これぞ、実際に移行してみて遭遇した、思わぬ落とし穴でした。
iTunesバックアップパスワードをリセットする
暗号化したバックアップのパスワードを思い出せない場合、iOS 11 以降では、パスワードをリセットすることが可能です。
参照:iTunes でのバックアップの暗号化について(Apple公式サイトより)
- iPhoneから、「設定」→「一般」>「リセット」を選択します。
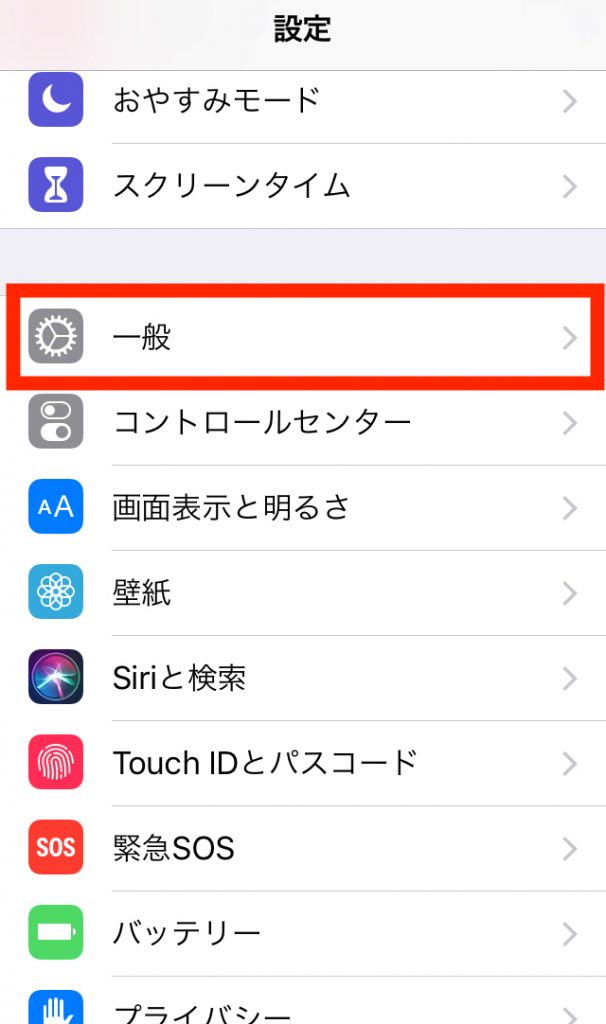
- 「一般」→「リセット」を選択します。
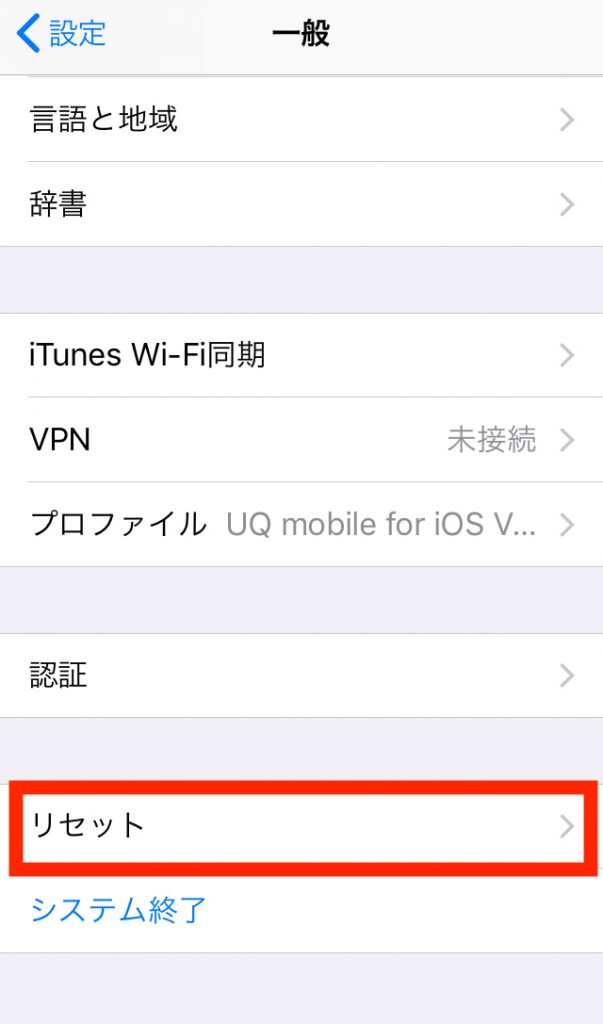
- 「すべての設定をリセット」を選択します。
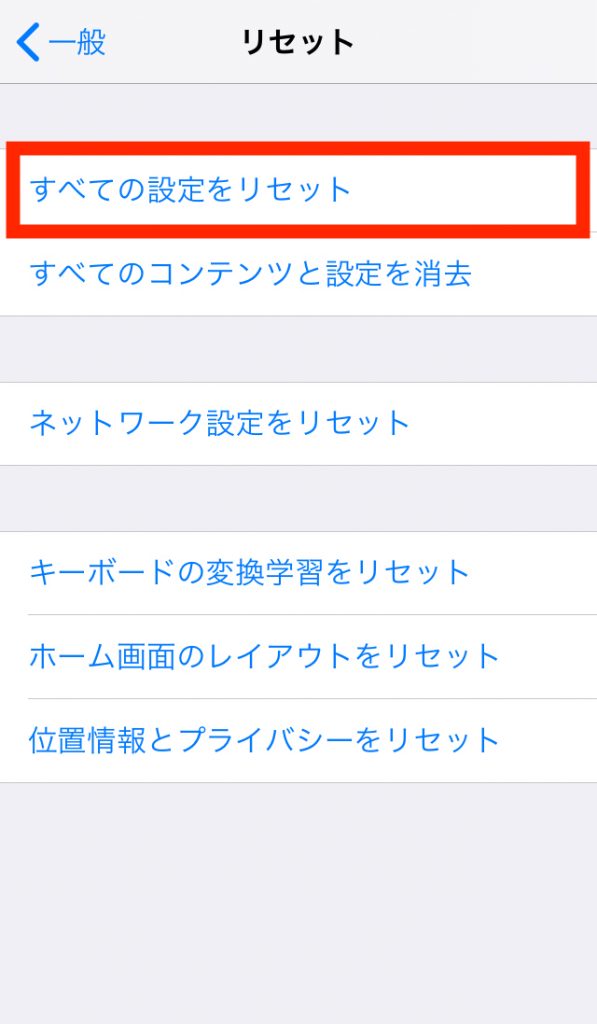
- 「すべての設定をリセット」をタップし、iOS のパスコードを入力します。
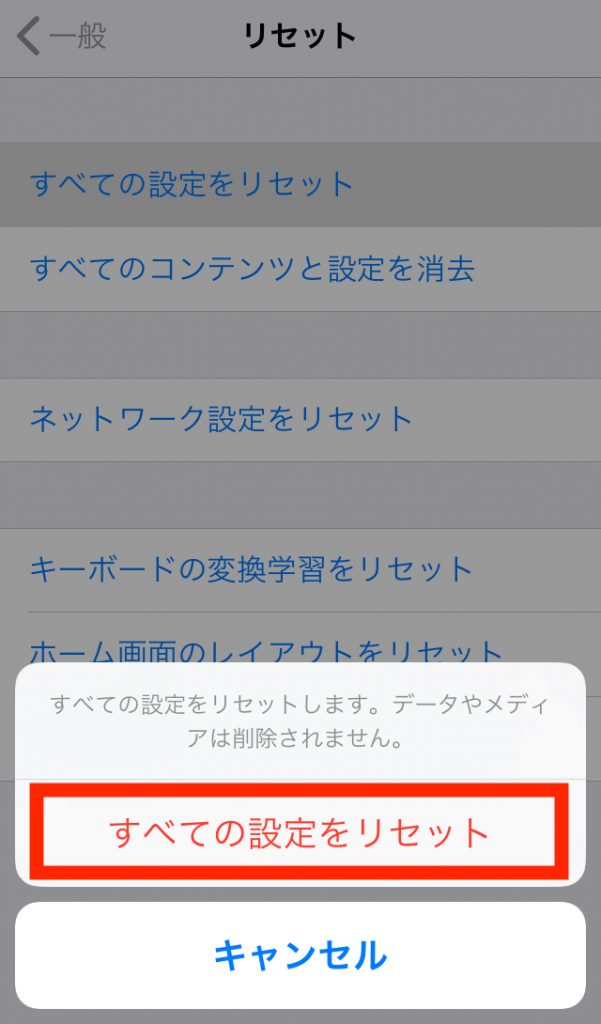
念のためバックアップを取った後、おそるおそるリセットしました。
「すべての設定をリセット」で暗号化したバックアップのパスワードを削除できる。
ユーザデータやパスワードには影響ないが、以下の設定はリセットされる。
- ディスプレイの明るさ
- ホーム画面のレイアウト
- 壁紙などの設定
iPhoneSEからPixel3aへデータ転送再び!
先ほどと同様に、データチェックが始まります。

今度はパスワードを聞かれることなく、iPhoneSEのデータを読み込んでくれました。
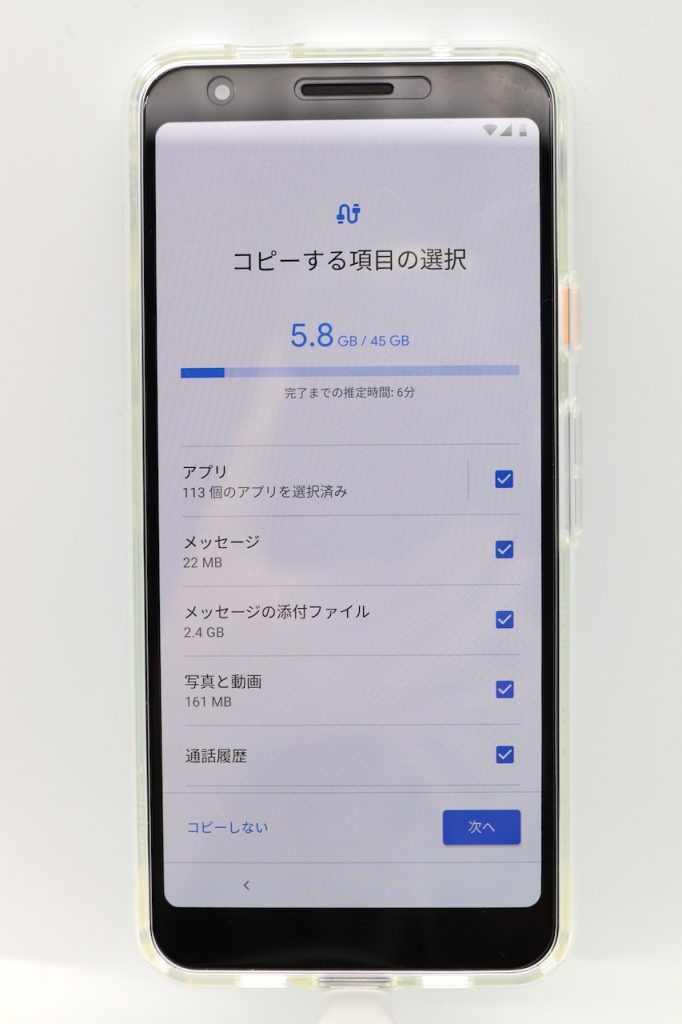
移行したいアプリは、一つ一つ選択できます。
iPhoneだけにあって、Androidにはないアプリは、移行できません。
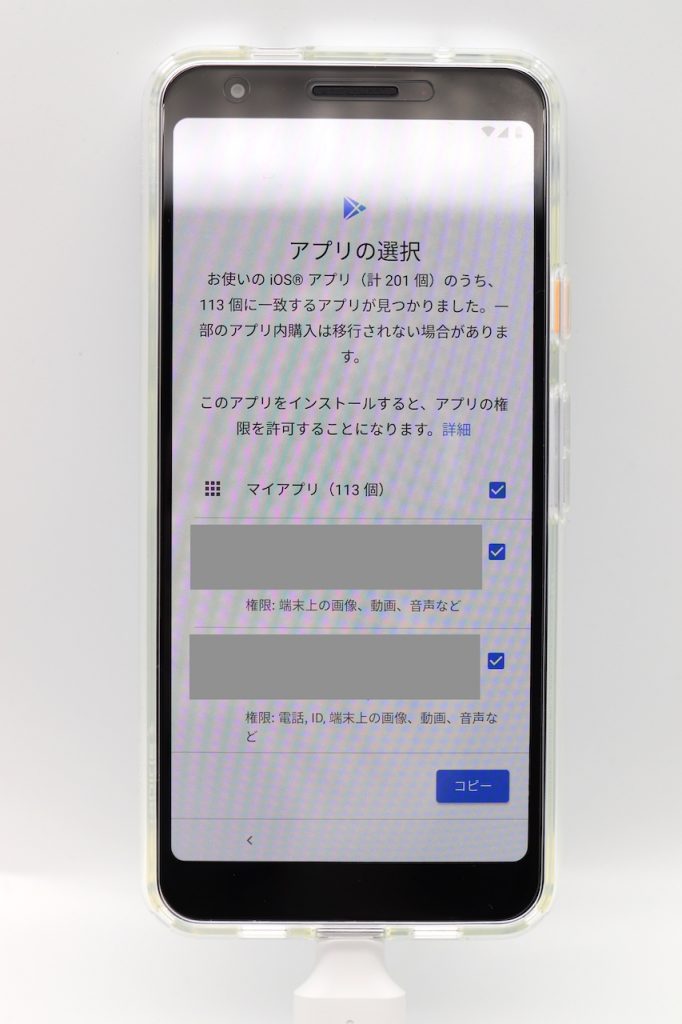
10分もかからずに、データ転送が完了しました。
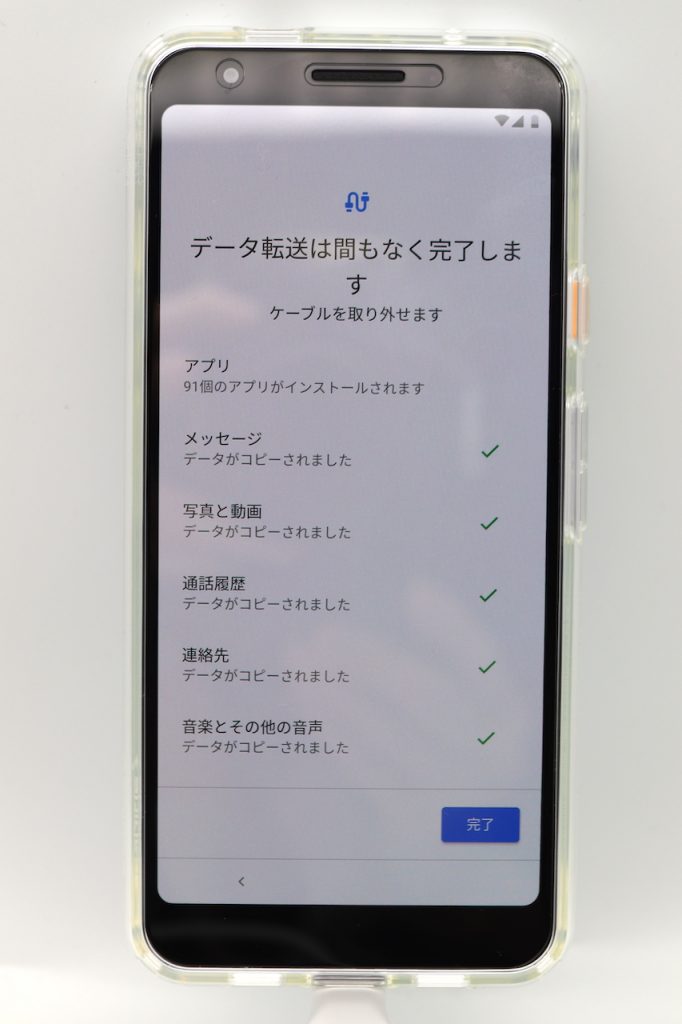
まとめ:Pixel3aへの移行、つまづいたけれど簡単だった!
iPhoneからAndroidの機種に乗り換えるにあたり、データ移行がちゃんと行えるか不安がありました。
予想に反し、iPhoneSEからPixel3aへの移行自体は、とても簡単に行えました。
OSが異なるにも関わらず、通話履歴、電話帳、メール、画像、アプリなどがそのまま移行できるのは本当に助かります。
iPhoneからAndroidへの乗り換えとなると、ハードルが高く感じますが、心配無用でした。
また、機種変更と同時に「モバイル保険」への加入を検討してみてはいかがでしょうか。
スマホが万一故障しても、修理料金を全額保証してもらえます。
無事に移行できれば、快適なスマホライフが送れますよ♪

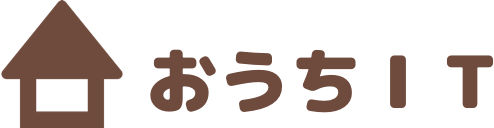






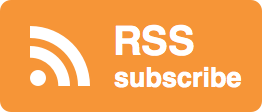

まさに近々iPhone SEからGoogle pixel3aに変えようと思っていた所でしたので、大変参考になりました。
ありがとうございました!
返信遅れてしまいましたが、コメントありがとうございました!
少しでも参考になったようでしたら、何よりです♪
私も丁度iPhone SEからの乗り換えを検討してるところなのでスゴク参考になりました^_^
一つお聞きしたいのですが、iOSから元から入ってるメモアプリの内容はやはり移行しなかったですか?
読んでいただき、ありがとうございます(^o^)
メモアプリ、よく使っていたのでちょっとだけ不便に感じます。
私の場合はMacユーザーで、これまでのメモはPCから確認できるため、全ては移行しませんでした。
ただ、新機種でも見たかったメモについては、GoogleKeepに予め手動でコピペしておいて、Keepメモのアプリから見れるようにしました。